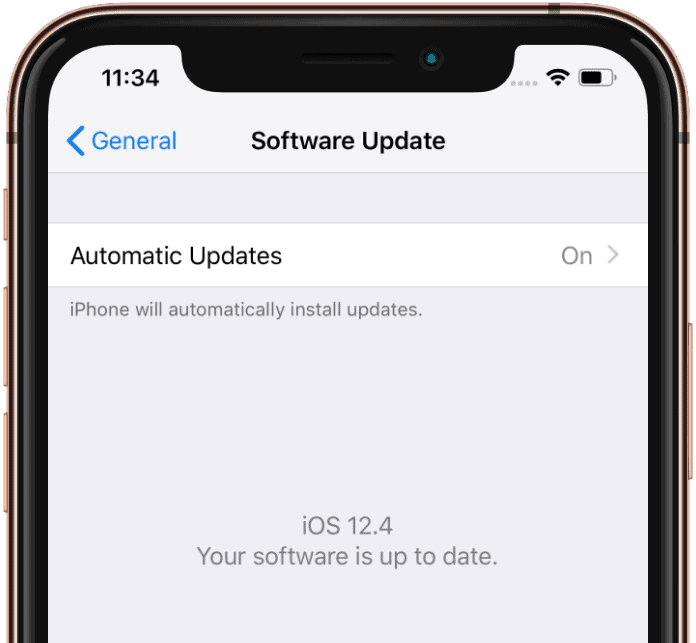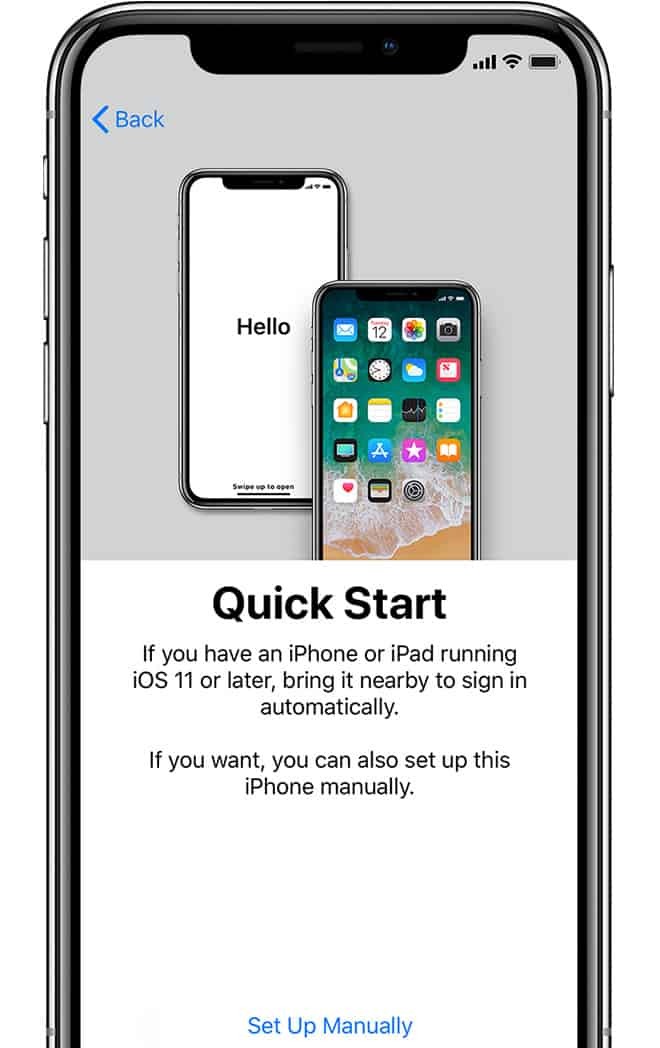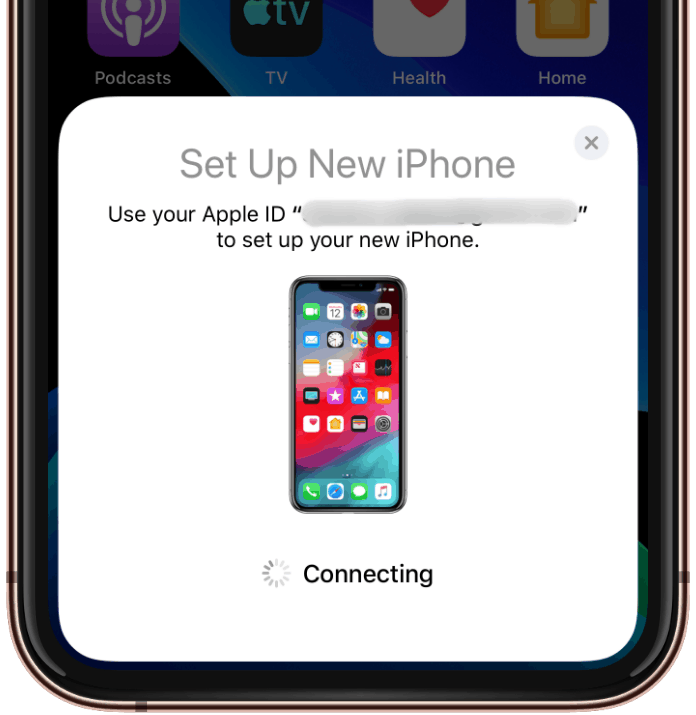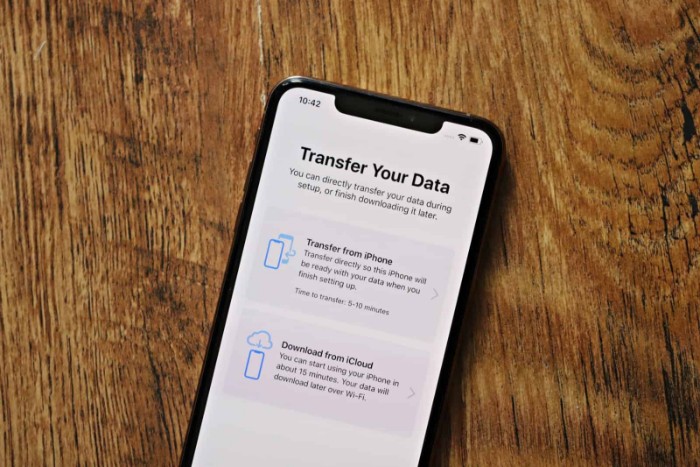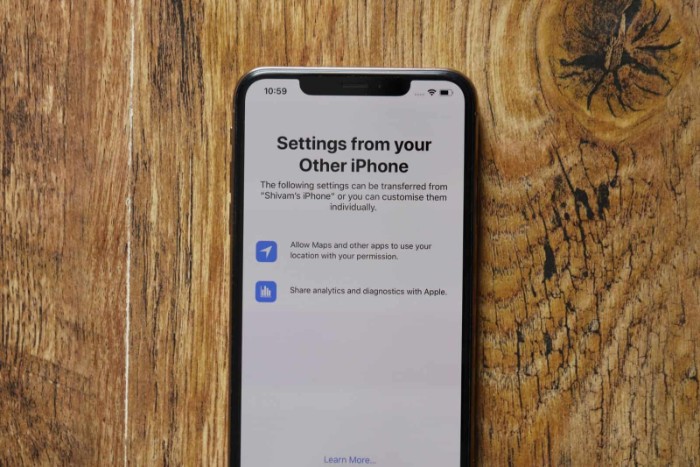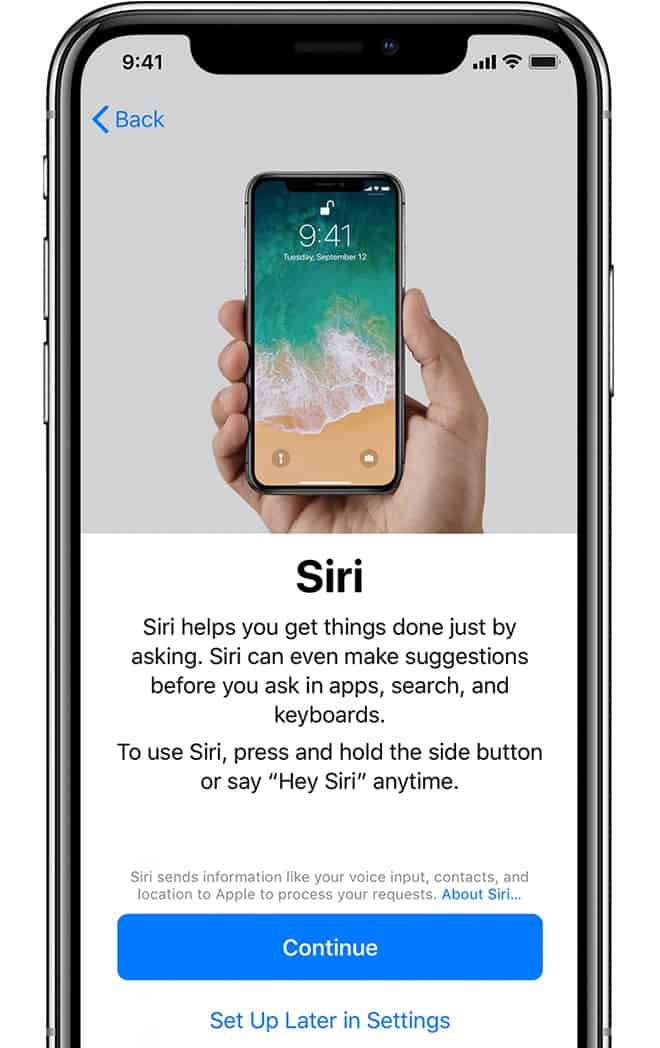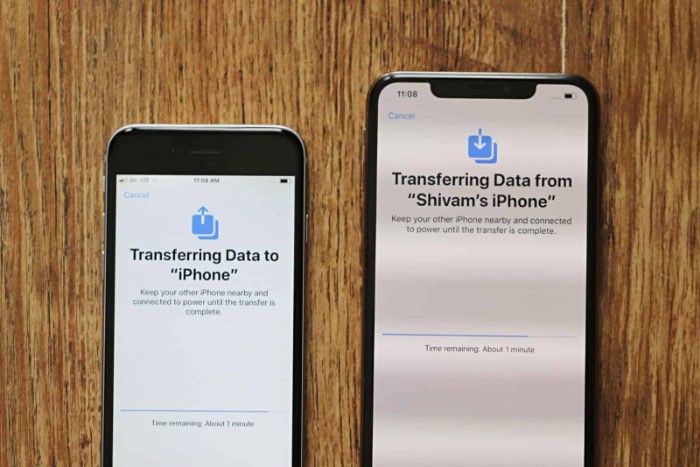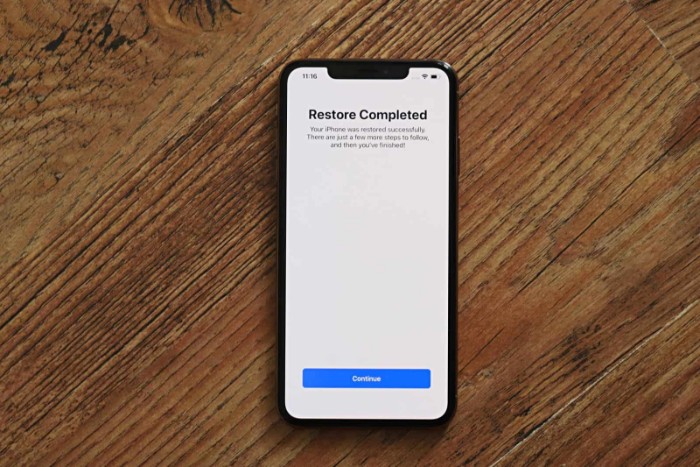Waktu yang dibutuhkan untuk mentransfer data secara nirkabel: 10 menit.
Menyiapkan iPhone baru menjadi jauh lebih mudah dengan pembaruan iOS 12.4 yang menghadirkan dukungan untuk transfer data nirkabel dan bermigrasi langsung dari satu iPhone ke iPhone lainnya selama penyiapan.
- Perbarui ke iOS 12.4
Pastikan kedua iPhone Anda (lama dan baru) telah menginstal iOS 12.4 atau lebih tinggi. Meskipun iPhone baru Anda kemungkinan telah menginstal iOS 12.4, di iPhone lama Anda, buka Pengaturan » Umum » Pembaruan Perangkat Lunak dan pastikan versi iOS terbaru diinstal pada perangkat.
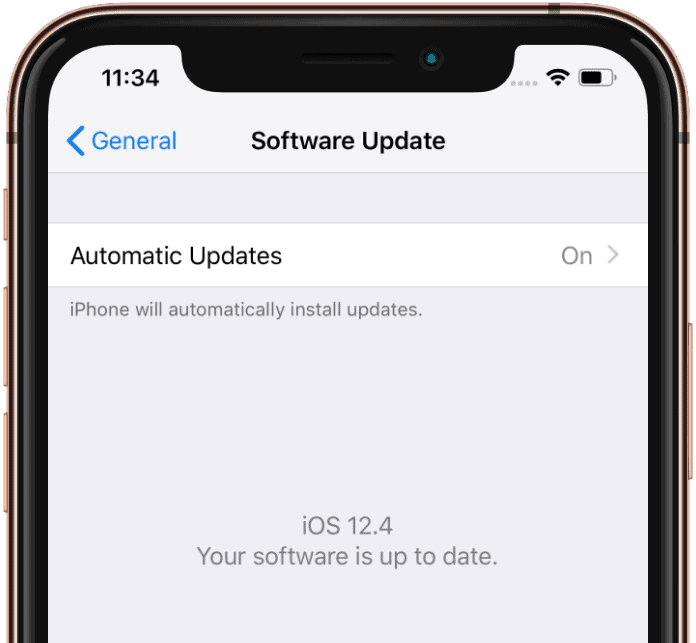
- Nyalakan iPhone baru Anda
Nyalakan iPhone Anda dan atur pengaturan Bahasa dan Wilayah Anda untuk membuka Mulai cepat layar.
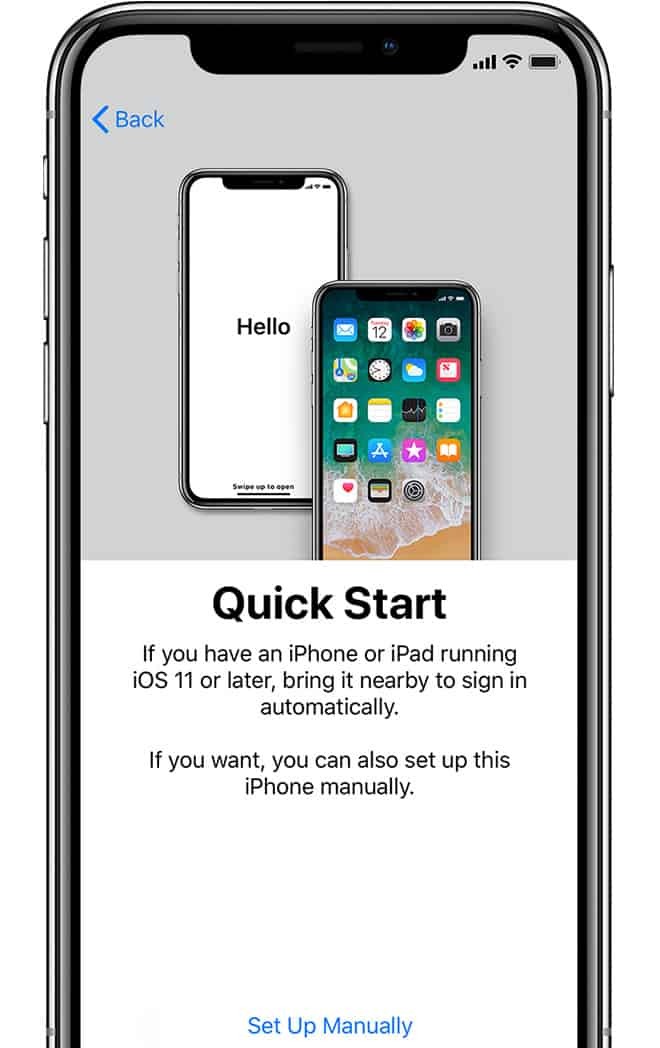
- Dekatkan iPhone lama Anda
Saat iPhone baru Anda berada di layar Mulai Cepat, dekatkan iPhone lama Anda. Dalam beberapa detik, Anda akan mendapatkan pop-up di iPhone lama Anda yang meminta Anda untuk "Mengatur iPhone Baru", lakukan apa yang dikatakan untuk sampai ke langkah berikutnya dalam panduan ini.
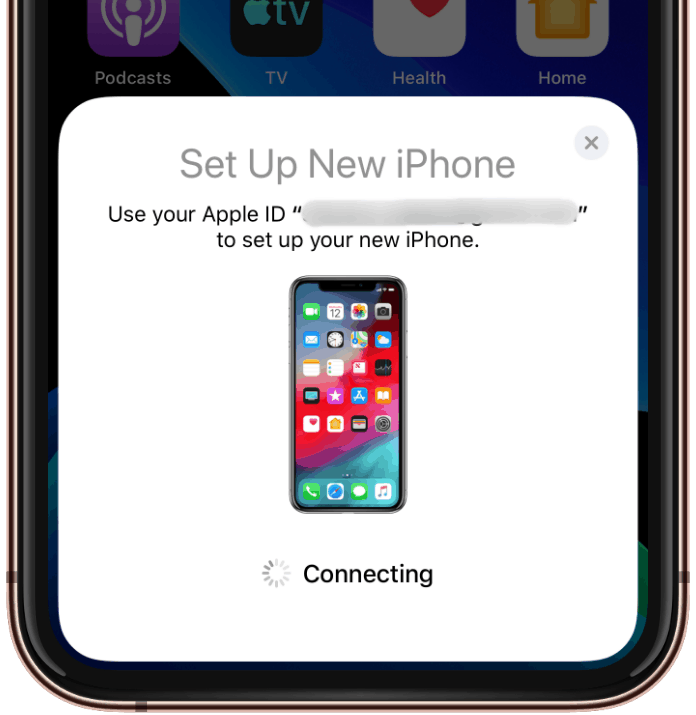
- Transfer Data Anda dari iPhone lama ke iPhone baru
Di iOS 12.4 dan di atasnya, Anda mendapatkan layar baru tepat setelah Anda memulai permintaan Mulai Cepat — “Transfer Data Anda”. Di iPhone baru, Anda akan mendapatkan opsi untuk “Transfer dari iPhone” atau “Unduh dari iCloud” untuk mengatur iPhone baru Anda dari data iPhone lama.
Ketuk Transfer dari iPhone pilihan untuk mulai mentransfer data secara nirkabel dari iPhone lama Anda ke yang baru di latar belakang saat Anda menyelesaikan sisa penyiapan iPhone.
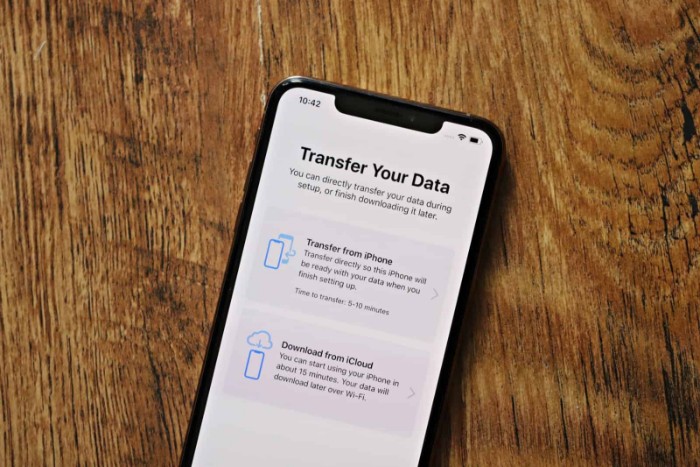
- Konfirmasi Pengaturan untuk mentransfer
Di iPhone baru Anda, pertama-tama Setujui Syarat dan Ketentuan dan tinjau pengaturan yang akan ditransfer dari iPhone lama Anda ke iPhone baru. Mengetuk Melanjutkan jika Anda setuju, atau ketuk "Sesuaikan Pengaturan" jika Anda ingin mengubah sesuatu.
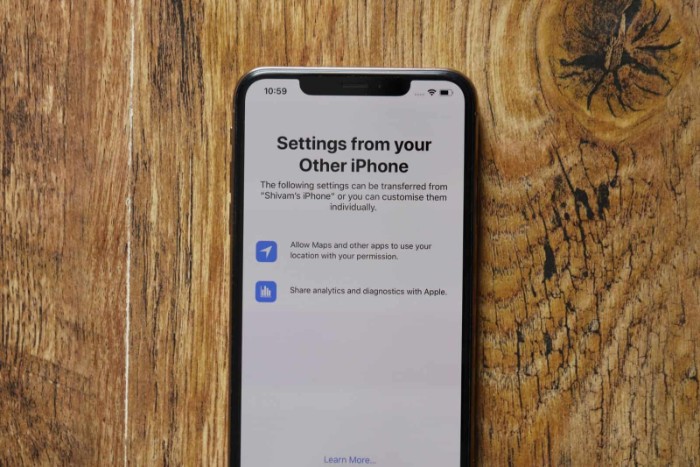
- Siapkan iPhone Anda saat data sedang ditransfer
Atur sisa opsi di iPhone baru Anda saat data Anda dari iPhone lama sedang ditransfer di latar belakang. IPhone baru Anda mungkin meminta Anda untuk mengatur hal-hal seperti Siri, True Tone Display, kata sandi ID Apple untuk memulihkan pembelian, dll.
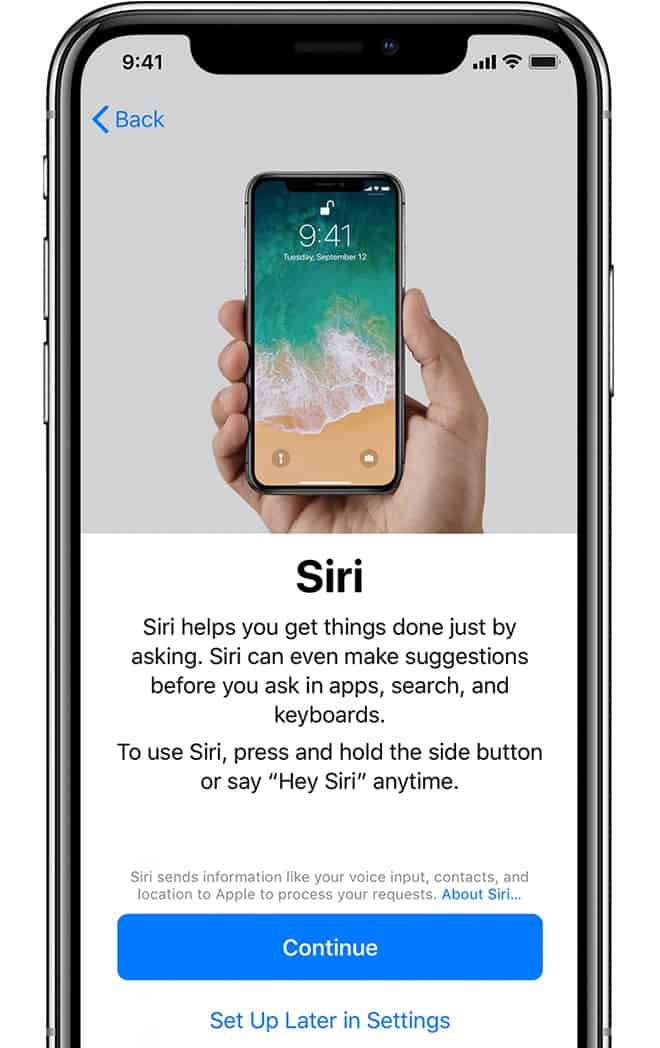
- Pantau status Transfer Data
Setelah Anda mengatur opsi lain di iPhone baru Anda, Anda akan melihat “Mentransfer Data dari [nama iPhone lama] iPhone” layar. Di sini Anda dapat memantau kemajuan transfer data. Layar ini akan ditampilkan di iPhone baru Anda dan iPhone lainnya.
Setelah menyelesaikan Transfer Data, iPhone baru Anda akan reboot.
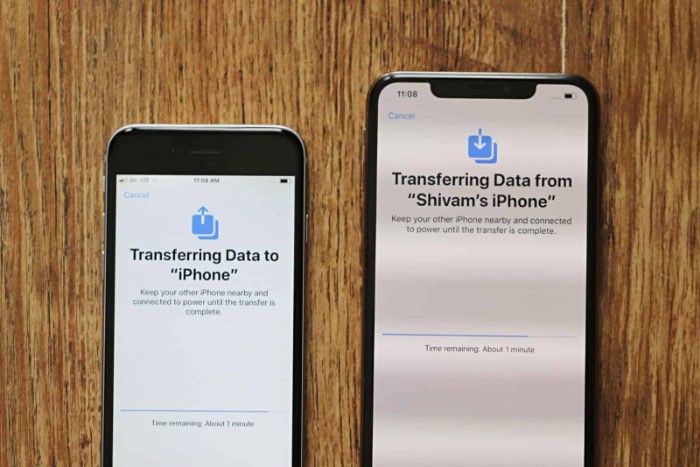
- Pemulihan Selesai
Jika pemulihan telah berhasil diselesaikan, layar pertama yang akan Anda dapatkan setelah restart pada iPhone baru Anda adalah "Restore Completed", ketuk Lanjutkan untuk mulai menggunakan iPhone baru Anda.
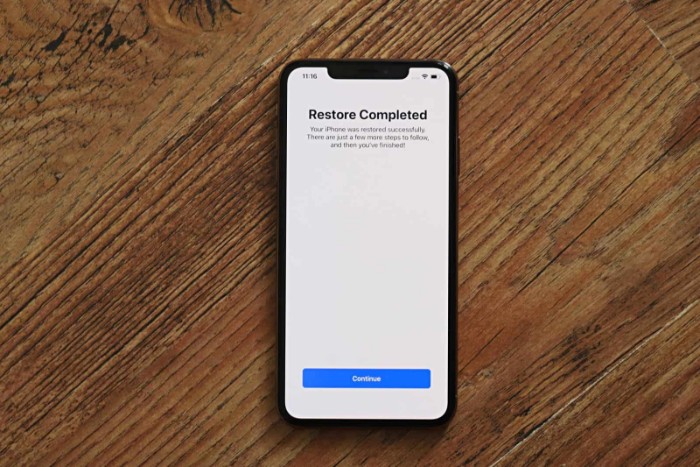
Catatan: Saat penyiapan selesai, Anda mungkin masih mendapatkan info tambahan tentang iPhone baru Anda seperti Gestures, dan beberapa hal lainnya.
Pastikan Data Anda telah berhasil ditransfer
Sebelum membuang atau mengatur ulang iPhone lama Anda setelah mengatur iPhone baru, pastikan data Anda telah berhasil ditransfer ke iPhone baru. Berikut adalah daftar periksa cepat dari data yang biasanya penting bagi banyak pengguna.
️ Foto dan Video
️ Kontak
️ Pesan
️ Log panggilan
️ Musik
️ Barang Dompet Apple
️ Catatan
️ Memo Suara
️ File Penting
Daftar di atas hanyalah daftar umum item yang harus diperhatikan oleh setiap pengguna iPhone. Tetapi Anda mungkin memiliki file penting tambahan di iPhone lama Anda, harap verifikasi bahwa semua data penting dari iPhone lama Anda telah ditransfer ke iPhone baru.