Apple memiliki taman bertembok di sekitar semua layanannya, tetapi tidak dengan iCloud. Ini adalah salah satu produk Apple yang dapat Anda akses dari perangkat apa pun, bahkan dengan browser web.
Meskipun iCloud terpasang di iPhone dan Mac, untuk PC Windows Anda dapat menginstal aplikasi iCloud di PC, atau cukup masuk ke iCloud.com untuk mengakses data yang tersimpan di akun iCloud Anda.
Cara menyinkronkan foto iCloud di PC untuk akses offline
Aplikasi iCloud untuk Windows menyinkronkan perpustakaan Foto iCloud di PC Anda dengan cara yang sama seperti pada perangkat iPhone dan Mac. Anda bahkan dapat mengatur sinkronisasi dua arah ke perpustakaan Foto iCloud sehingga foto di PC Anda diunggah ke iCloud secara otomatis.
Menyinkronkan perpustakaan foto iCloud ke PC juga berarti Anda dapat mengakses foto iCloud di PC bahkan saat offline.
Untuk memulai, unduh klien iCloud Windows dari tautan unduhan di bawah dan instal di PC Anda.
→ Unduh aplikasi iCloud untuk Windows
Pastikan untuk me-restart PC Anda setelah menginstal perangkat lunak untuk membiarkan agen sinkronisasi bekerja dengan baik pada sistem.
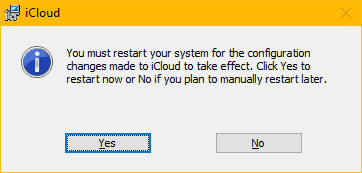
Setelah memulai ulang, luncurkan aplikasi iCloud di PC Anda. Jika ikon aplikasi iCloud tidak tersedia di Desktop, buka menu Mulai » cari iCloud dan buka dari sana.
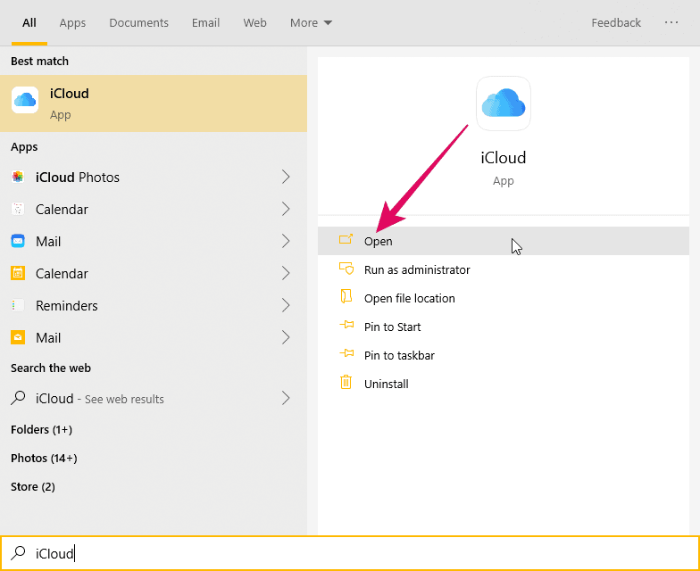
Masuk dengan ID Apple dan kata sandi Anda. Pastikan untuk menggunakan ID Apple yang sama dengan yang Anda gunakan di iPhone atau Mac untuk menyelaraskan foto ke perpustakaan foto iCloud Anda.
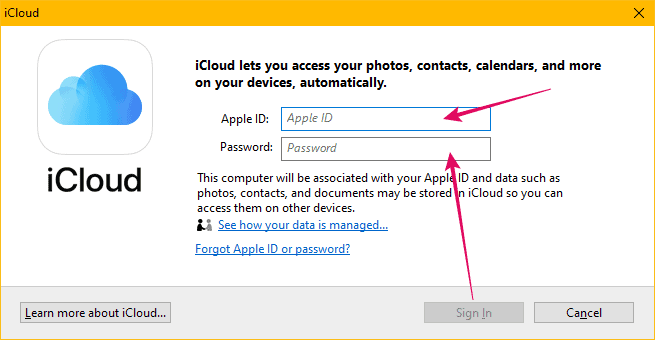
Setelah masuk, Anda akan melihat menu minimal untuk opsi sinkronisasi iCloud. Kami ingin mengonfigurasi opsi sinkronisasi untuk perpustakaan Foto iCloud, jadi klik tombol "Opsi" di sebelah Foto di jendela iCloud.
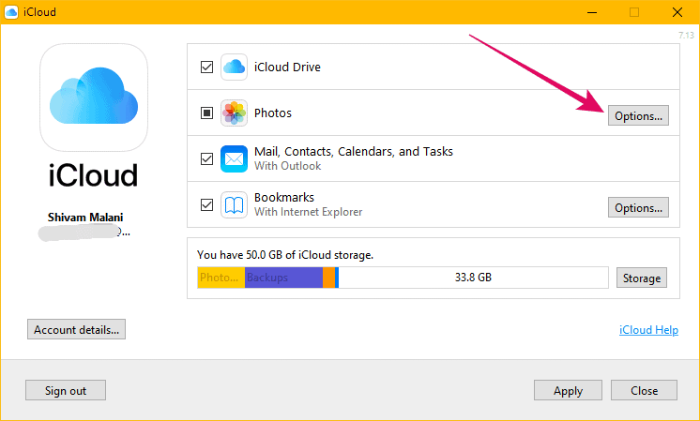
Pada layar berikutnya, pastikan kotak centang untuk opsi "Unduh foto dan video baru ke PC saya" dicentang dan diaktifkan. Direktori default untuk mengunduh foto iCloud di PC diatur ke "Gambar » Foto iCloud" tetapi Anda dapat mengaturnya ke direktori lain di PC Anda. Klik tombol "Ubah" di sebelah opsi "Unduh foto baru ..." untuk mengubah direktori foto iCloud.
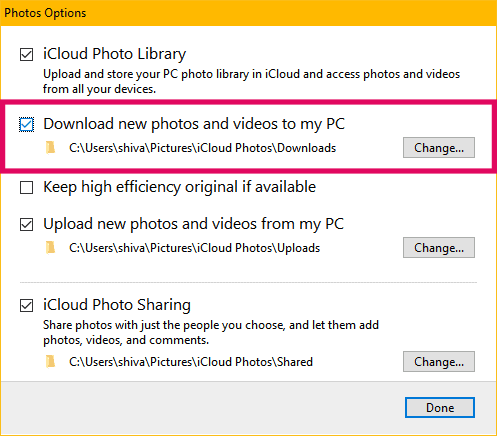
Setelah semuanya diatur, tekan tombol "Selesai" pada layar "Opsi Foto" dan kemudian tekan "Terapkan" layar utama aplikasi.
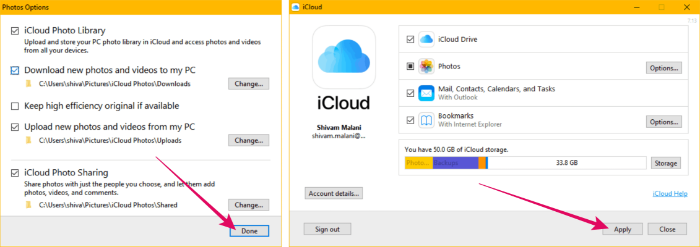
Itu dia. iCloud sekarang akan menyinkronkan Perpustakaan Foto iCloud Anda ke PC Anda. Setelah sinkronisasi selesai, Anda akan memiliki akses offline ke foto iCloud dari PC Anda.
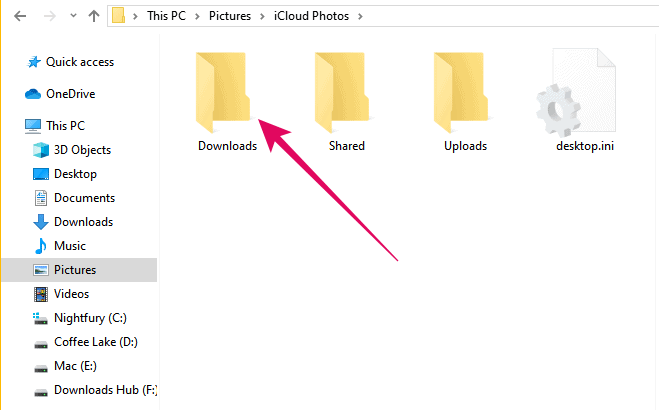
Cara mengakses Foto iCloud online dari Chrome, Firefox, Internet Explorer, dll.
Anda dapat mengakses Foto iCloud di PC Anda langsung dalam browser web seperti Chrome, Firefox, IE, dll. dengan masuk ke iCloud.com. Ini sesederhana kedengarannya. Tidak perlu menginstal perangkat lunak apa pun di PC Anda.
Aplikasi web iCloud memungkinkan pengguna mengakses semua data (termasuk foto dan video) dari browser web modern apa pun. Bahkan memungkinkan Anda mengunduh dan mengelola foto di iPhone langsung dari web selama iPhone Anda menyinkronkan foto ke akun iCloud Anda.
Untuk mengakses aplikasi web iCloud, buka www.icloud.com di browser web (seperti Chrome) di PC Anda dan masuk dengan ID Apple Anda. Pastikan untuk menuntut ID Apple yang sama yang Anda gunakan di iPhone atau Mac untuk menyelaraskan foto ke iCloud.
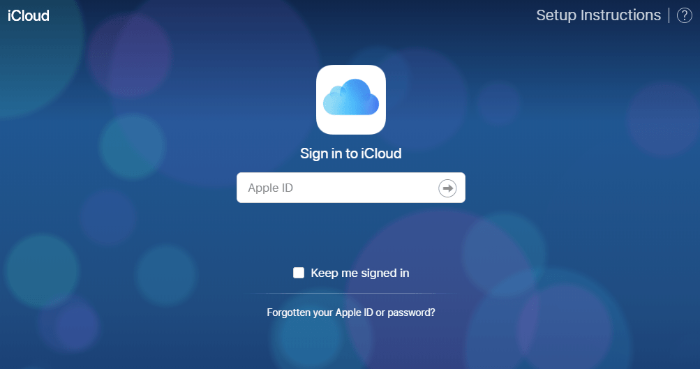
Setelah masuk ke web iCloud, klik ikon "Foto" untuk mengakses perpustakaan Foto iCloud Anda.
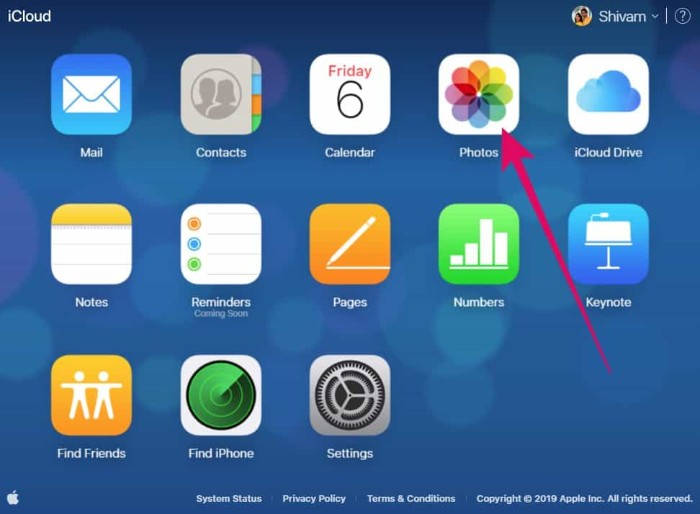
Semua foto, video, dan album dari iPhone Anda dapat diakses dari aplikasi web iCloud. Anda dapat mengunduh satu foto atau beberapa foto dari perpustakaan Foto iCloud.
Klik foto untuk memilihnya. Jika Anda ingin memilih beberapa foto, tahan tombol "Ctrl" dan klik setiap foto yang ingin Anda pilih. Setelah memilih foto, klik "Unduh ikon" di bilah atas.
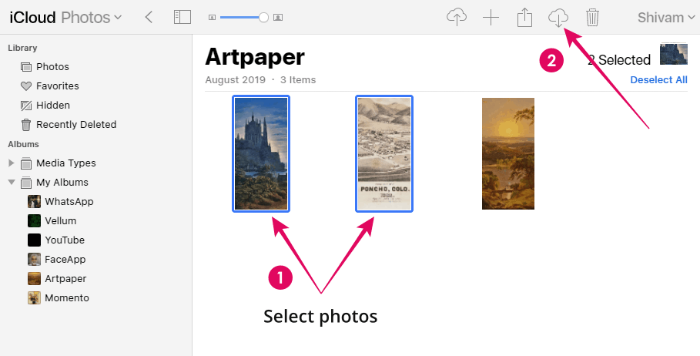
Jika Anda memilih beberapa foto, file zip yang berisi semua foto akan diunduh ke PC Anda. Satu foto akan langsung diunduh dalam format JPG.
Hanya itu yang kami ketahui tentang mengakses iCloud di PC. Kami harap panduan ini melayani Anda dengan baik.
? Bersulang!
40.7127753 -74.0059728