Tenangkan penglihatanmu dengan fitur-fitur ini
Anda bekerja dalam gelap, dan cahaya yang memancar dari latar belakang Mac membuat penglihatan Anda terganggu. Anda ingin dapat langsung beralih antara mode terang dan gelap di laptop Anda. Sangat mudah untuk beralih di antara dua mode ini dengan pembaruan baru, Big Sur.
Shift Malam juga, ada dalam daftar. Baca terus untuk mengetahui bagaimana Anda dapat langsung mengaktifkan mode gelap dan shift malam, sesuai suasana hati Anda.
Mengaktifkan Mode Gelap
Tarik ke bawah bilah menu atas dan klik ikon 'Pusat Kontrol' yang baru diperbarui di sudut kanan atas layar.
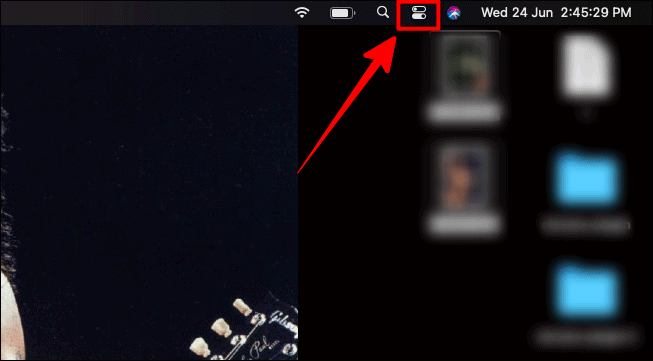
Di tarik-turun kontrol, klik opsi 'Tampilan'. Anda dapat mengklik opsi, panah, atau bahkan ikon, hanya saja bukan penggeser, tentu saja.
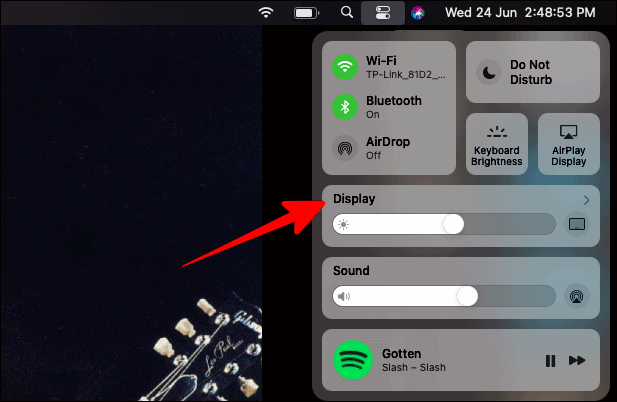
Di kotak 'Tampilan' yang sama, klik ikon 'Mode Gelap' untuk langsung beralih ke mode gelap.
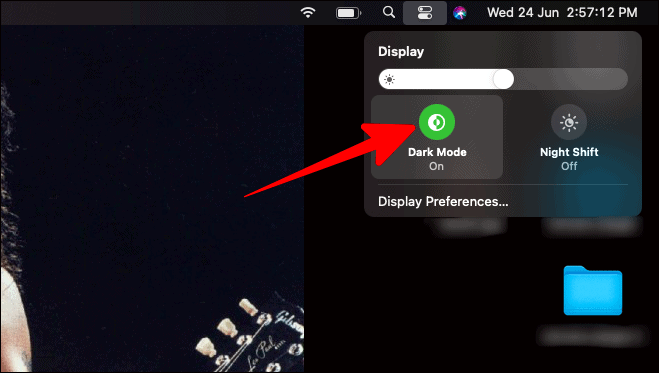
Mode gelap sekarang akan menggelapkan seluruh latar belakang Mac Anda.
Mengaktifkan Shift Malam
Untuk mengaktifkan mode malam, atau dalam bahasa Mac, 'Pergeseran Malam', cukup klik ikon 'Pergeseran Malam' tepat di sebelah tombol 'Mode Gelap'.
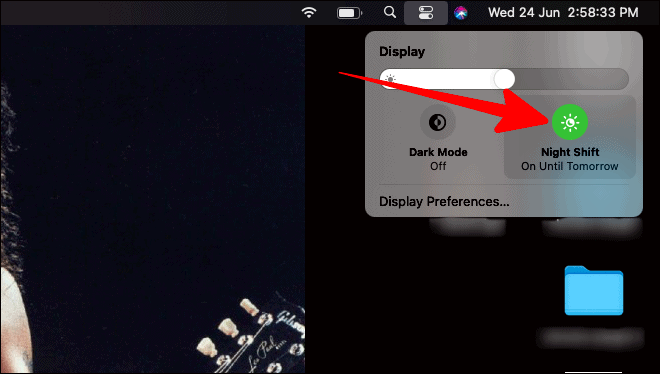
Night Shift sangat bagus jika Anda sedang bekerja/membaca/menonton sesuatu sebelum tidur atau melakukan salah satu dari ini untuk tertidur. Ini jauh lebih menenangkan mata dan tidak membangunkan seperti mode non-shift malam. Anda juga dapat tidur lebih nyenyak setelah menggunakan Mac pada shift malam.
Menyesuaikan Shift Malam
Jika Anda ingin mengubah kecerahan dan kehangatan 'Night Shift', Anda dapat menyesuaikan suhu warna.
Di kotak 'Tampilan' yang sama tempat Anda memilih mode gelap dan shift malam, klik opsi 'Preferensi Tampilan' di bagian bawah kotak ini.
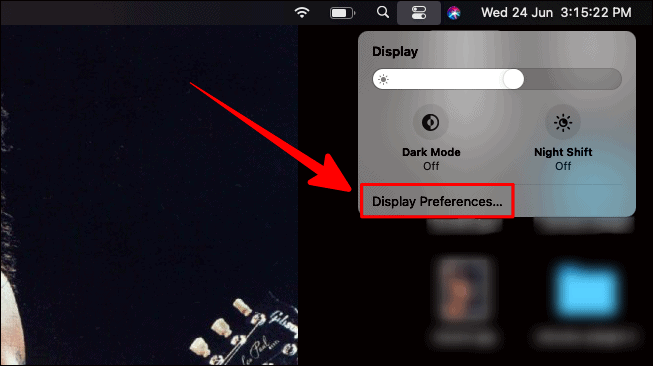
Sekarang, jendela 'Built-In Display' akan muncul. Klik pada tab 'Pergeseran Malam' di sana.
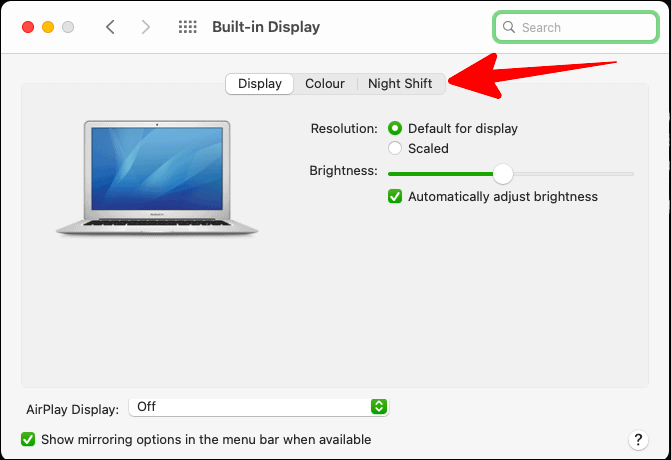
Dalam tab 'Pergeseran Malam', Anda dapat menyesuaikan kehangatan warna shift malam antara 'Kurang Hangat' dan 'Lebih Hangat' dengan menggerakkan sakelar ke sisi pilihan Anda.
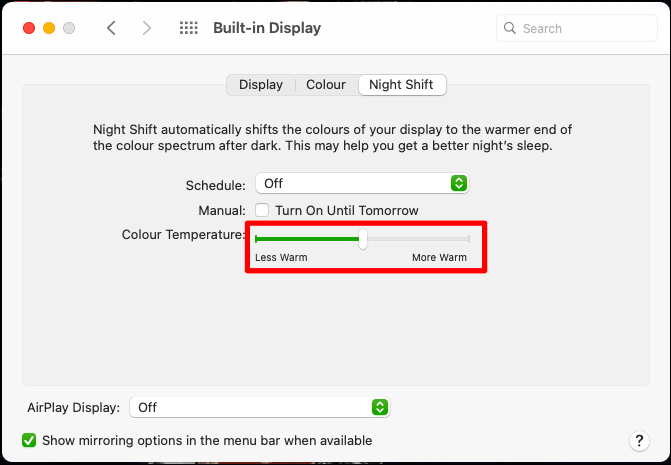
Penjadwalan Shift Malam
Penjadwalan Bawaan: Jadwal default adalah sampai hari berikutnya. Untuk mengaktifkannya, centang kotak di sebelah opsi 'Manual' dan sebelum pernyataan 'Nyalakan Sampai Besok'.
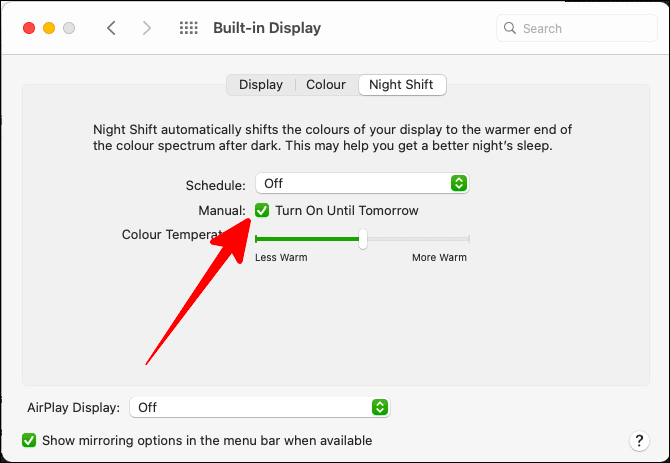
Penjadwalan Kustom: Jika Anda ingin menjadwalkan kustom aktivasi 'Pergeseran Malam' di Mac Anda, klik kotak di sebelah 'Jadwal'.
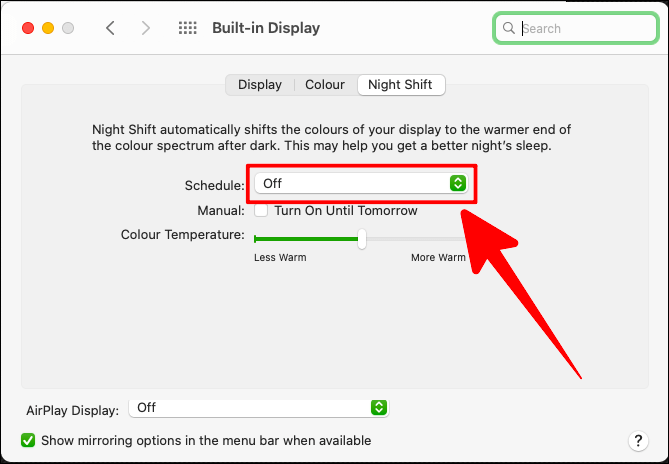
Drop-down 'Jadwal' memiliki tiga opsi; 'Nonaktif', 'Kustom', dan 'Sunset to Sunrise'. Klik opsi 'Kustom' di tarik-turun.
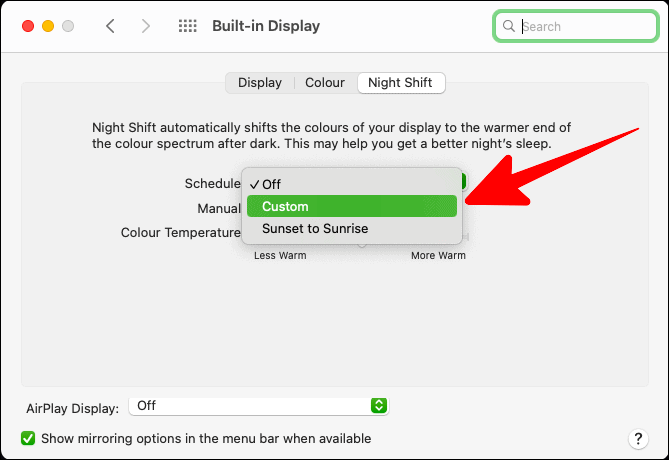
Atur waktu di mana Anda ingin mengaktifkan Night Shift. Bergantung pada info penjadwalan khusus Anda, opsi 'Manual' di bawah ini akan tercentang sendiri secara otomatis.
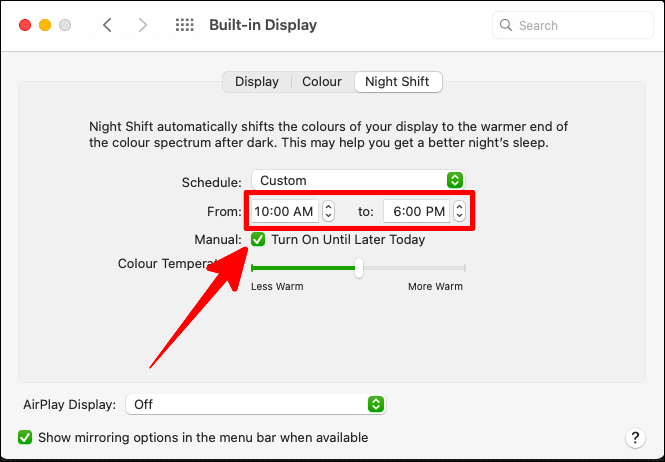
Jadwal Matahari Terbit hingga Matahari Terbit: Jika Anda memiliki jam kerja yang buruk, maka jadwal matahari terbenam hingga matahari terbit adalah untuk Anda. Tetapi untuk ini, pastikan pengaturan 'Layanan Lokasi' Anda diaktifkan.
Untuk mengaktifkan 'Layanan Lokasi', buka 'System Preferences' dan pilih 'Security and Privacy'.
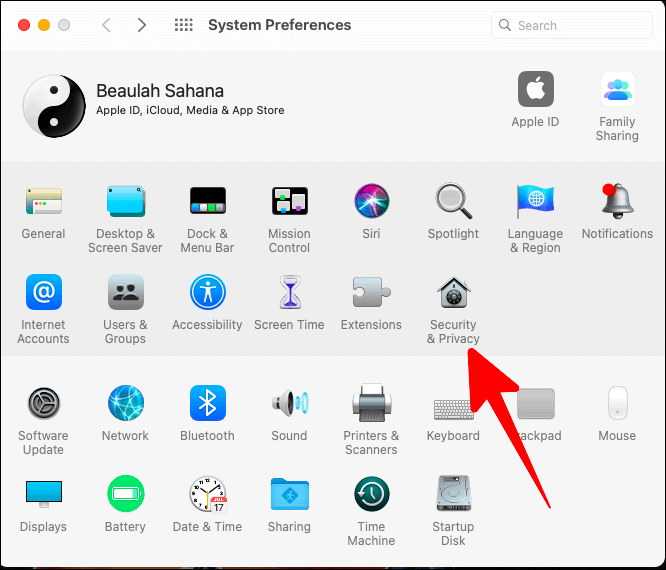
Di pengaturan 'Keamanan dan Privasi', pilih tombol 'Privasi'. Sekarang, klik 'Layanan Lokasi' di sisi kiri dan kemudian klik tombol kunci di kiri bawah jendela untuk membuka kunci perubahan layanan lokasi.
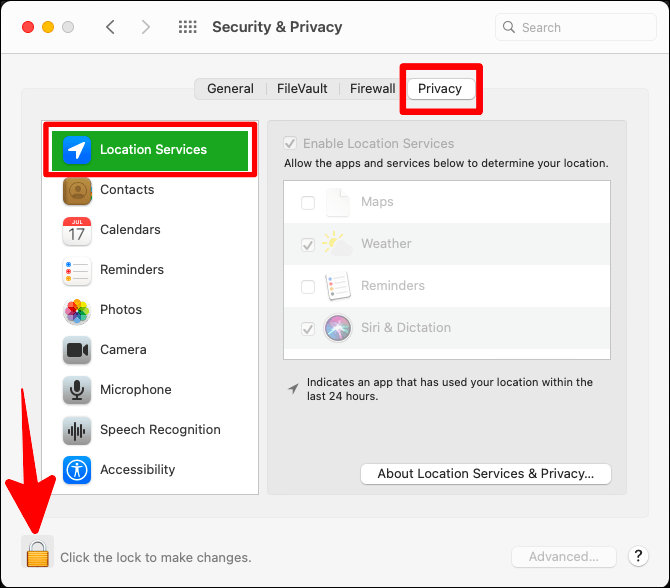
Masukkan kata sandi Anda di kotak prompt berikutnya dan klik 'Buka Kunci' untuk membuat perubahan pada layanan lokasi Anda.
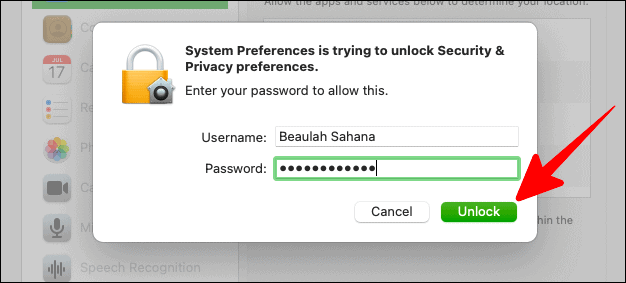
Sekarang, centang kotak di sebelah 'Aktifkan Layanan Lokasi'. Anda dapat mencentang aplikasi yang ingin Anda aktifkan layanan lokasinya di kotak di bawah ini. Setelah semua selesai, klik ikon kunci lagi untuk mengamankan perubahan Anda.
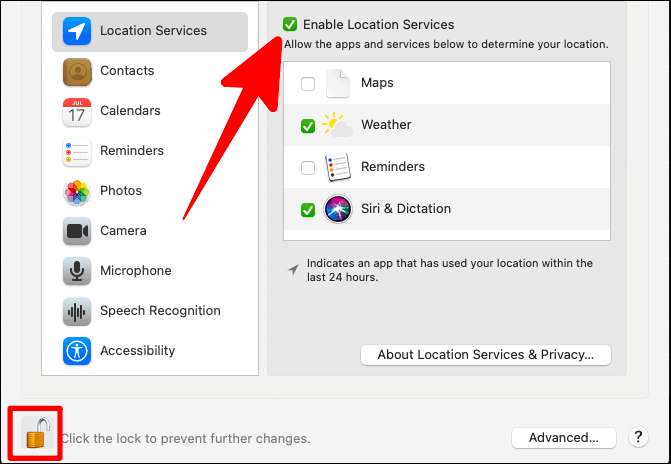
Sekarang, Anda dapat dengan mudah memilih ‘Sunset to Sunrise’ sebagai jadwal shift malam Anda. Tetapi setelah memilih opsi itu dari drop-down, pastikan Anda juga mencentang kotak 'Manual' di bawahnya untuk mengonfirmasi jadwal shift malam 'Sunrise to Sunset' (tidak otomatis untuk penjadwalan matahari terbenam hingga matahari terbit).
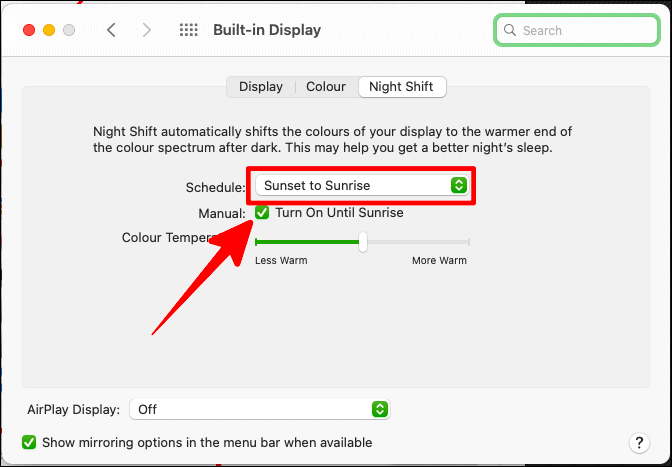
Mode gelap dan shift malam adalah cara yang bagus untuk menenangkan diri Anda secara visual sambil terus-menerus bekerja di Mac Anda atau hanya menggunakannya. Gunakan fitur Big Sur ini untuk efek memelihara pada mata Anda.
