Tidak dapat menyelesaikan pekerjaan karena pemberitahuan pesan terus-menerus? Matikan iMessage di Mac Anda dengan cepat agar mode produktivitas Anda tetap berjalan.
iMessage adalah layanan hebat dari Apple, memungkinkan Anda terhubung dengan pemilik perangkat Apple lainnya terlepas dari perangkat apa yang mereka gunakan. Meskipun ini adalah fitur yang luar biasa, menerima iMessages di Mac Anda dapat benar-benar mulai menghambat produktivitas Anda segera.
Juga, saat Anda bekerja di Mac dan iPhone Anda duduk di samping Anda, menerima pemberitahuan pesan di kedua perangkat Anda bisa sangat mengganggu. Karena sebagian besar dari kita menggunakan iMessage di perangkat iOS, iPadOS, sangat masuk akal untuk mematikan iMessage di perangkat macOS Anda.
Jika Anda juga mencari solusi cepat untuk hambatan ini, jangan buang waktu lagi dan ikuti panduan ini!
Matikan iMessage di Mac
Mematikan iMessage cukup sederhana dan Anda tidak perlu menyelam terlalu jauh ke dalam pengaturan.
Pertama, luncurkan aplikasi Pesan dari dok atau Launchpad perangkat macOS Anda.
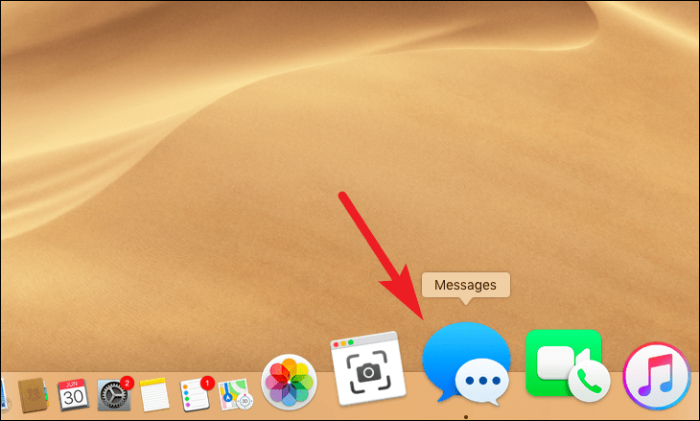
Sekarang, pilih 'Pesan' dari bilah alat di bagian kanan atas layar. Kemudian, klik opsi 'Preferensi'.
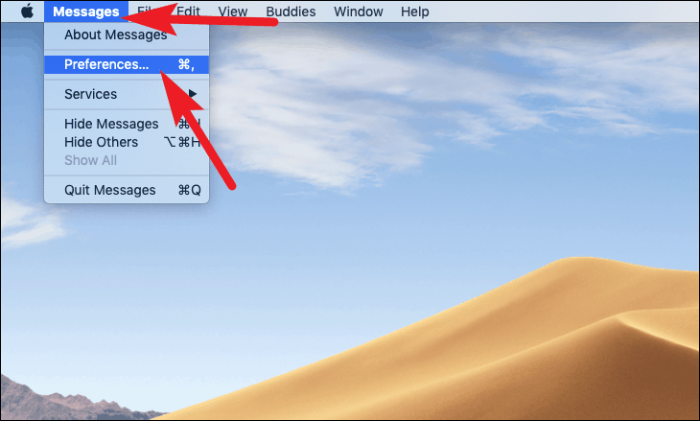
Kemudian, klik tab 'iMessage' dari panel 'Preferensi' di layar Anda.
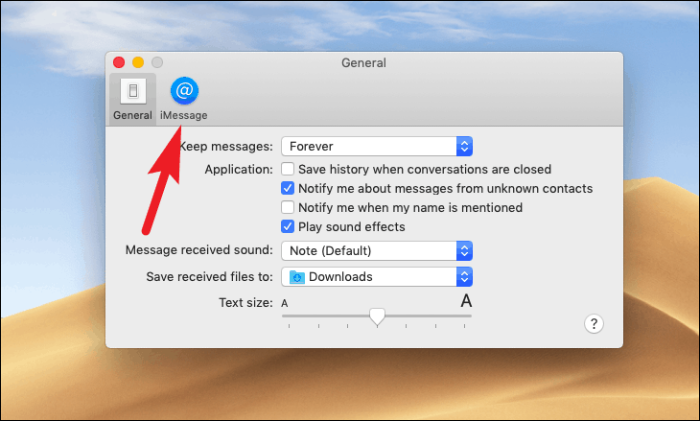
Setelah itu, hapus centang pada kotak sebelum bidang 'Aktifkan akun ini' yang ada di layar Anda.
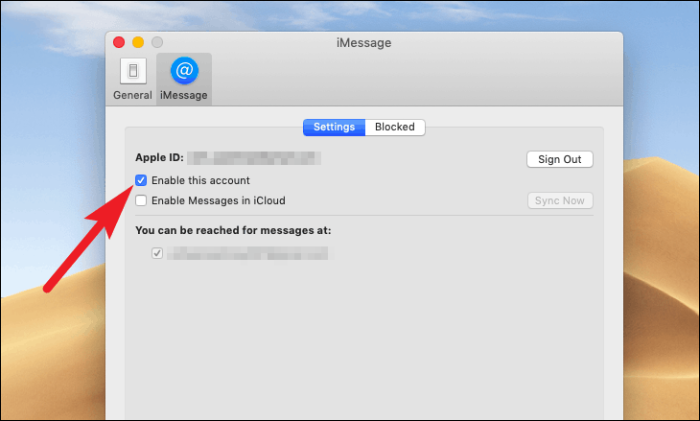
Sekarang, jika Anda ingin menonaktifkan perangkat ini secara permanen untuk iMessage, klik tombol 'Keluar' yang ada di dekat tepi kanan panel iMessage.
Catatan: Keluar dari ID Apple Anda di iMessage TIDAK akan memengaruhi layanan lain yang mungkin Anda gunakan di Mac Anda seperti iCloud, App Store, iTunes, dll.
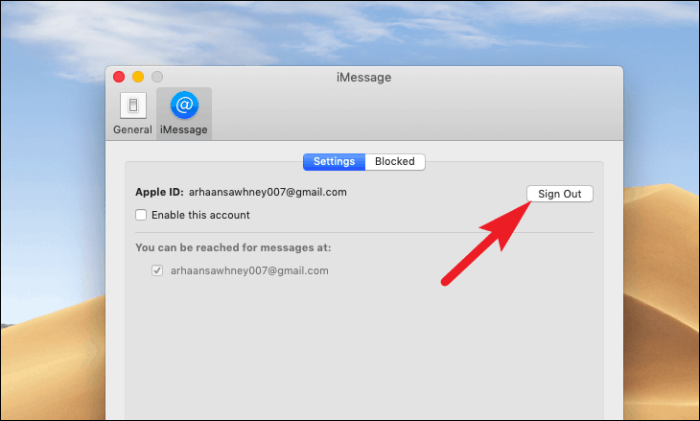
Kemudian, klik tombol 'Keluar' dari peringatan overlay untuk mengonfirmasi.
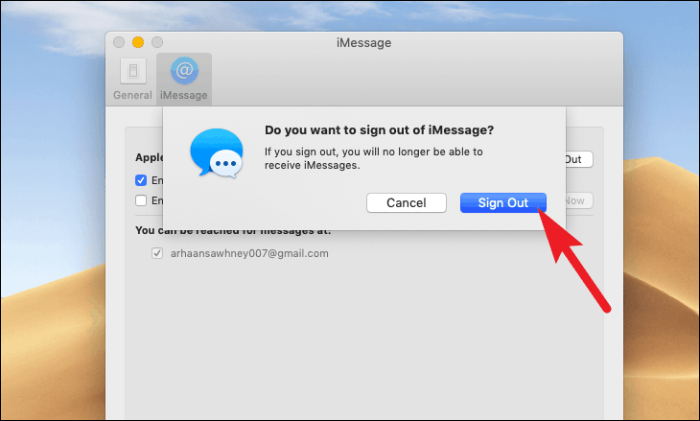
iMessage di Mac Anda sekarang telah dimatikan secara permanen.
Nyalakan iMessage di Mac
Jika Anda tahu cara mematikan iMessage di Mac Anda, Anda juga perlu mengetahui cara menyalakannya kembali.
Pertama-tama, luncurkan aplikasi 'Pesan' dari dok Anda atau dari landasan peluncuran Mac Anda, seperti yang Anda lakukan sebelumnya dalam panduan ini.
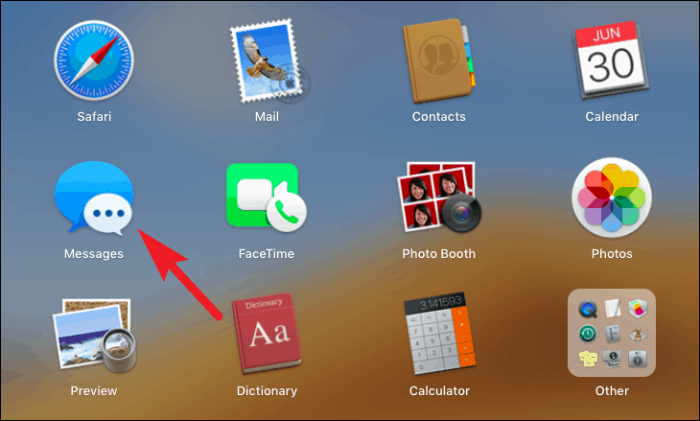
Sekarang, karena iMessage Anda akan dinonaktifkan di perangkat, Anda akan disambut dengan layar masuk. Klik tombol 'Berikutnya' setelah memasukkan kredensial ID Apple Anda.
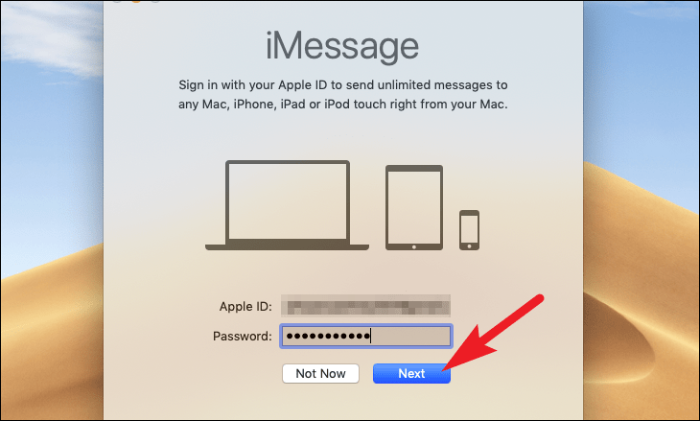
Mungkin perlu beberapa detik untuk aplikasi Pesan untuk memasukkan Anda, dan jendela mungkin tampak beku bagi Anda. Namun, itu adalah perilaku normal aplikasi.
Setelah Anda masuk, Anda akan dapat melihat semua Pesan Anda yang ditautkan ke ID Apple tertentu.
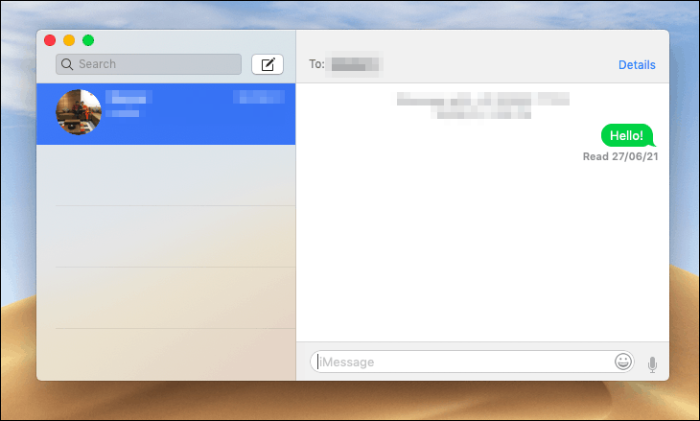
Perbaiki Pesan Saat Tidak Bekerja Dengan Benar
Jika agenda Anda di balik mematikan iMessage di Mac Anda adalah sinkronisasi yang tidak tepat di antara perangkat Apple Anda. Ada beberapa hal yang dapat Anda coba untuk mengatasi masalah tersebut.
- Mematikan/keluar dan kemudian menyalakannya kembali/masuk kembali selalu patut dicoba.
- Pastikan Anda menggunakan nomor telepon yang sama di Mac dan perangkat Apple lainnya.
- Jika Anda menggunakan alamat email untuk memungkinkan orang menghubungi Anda di iMessage, pastikan mereka terkait dengan ID Apple Anda dan diaktifkan.
- Juga, jika Anda memiliki lebih dari satu ID Apple, pastikan Anda menggunakan ID Apple yang sama pada perangkat yang Anda hadapi perbedaan dalam sinkronisasi pesan.
