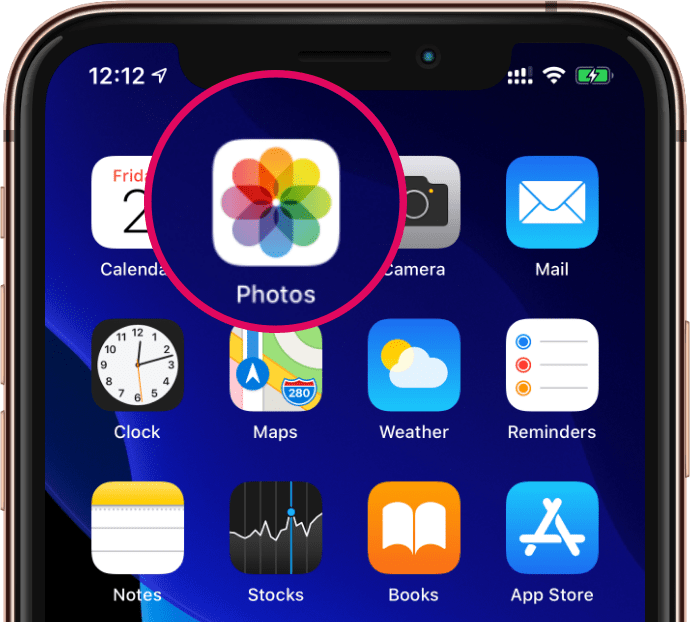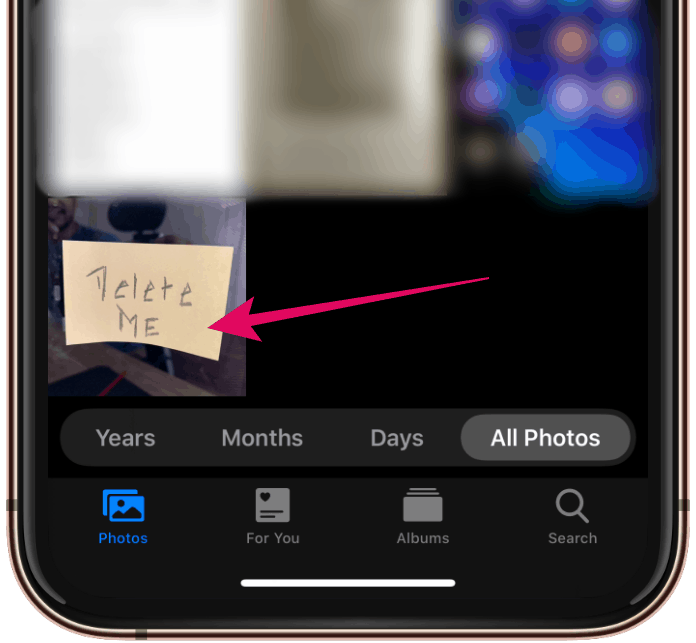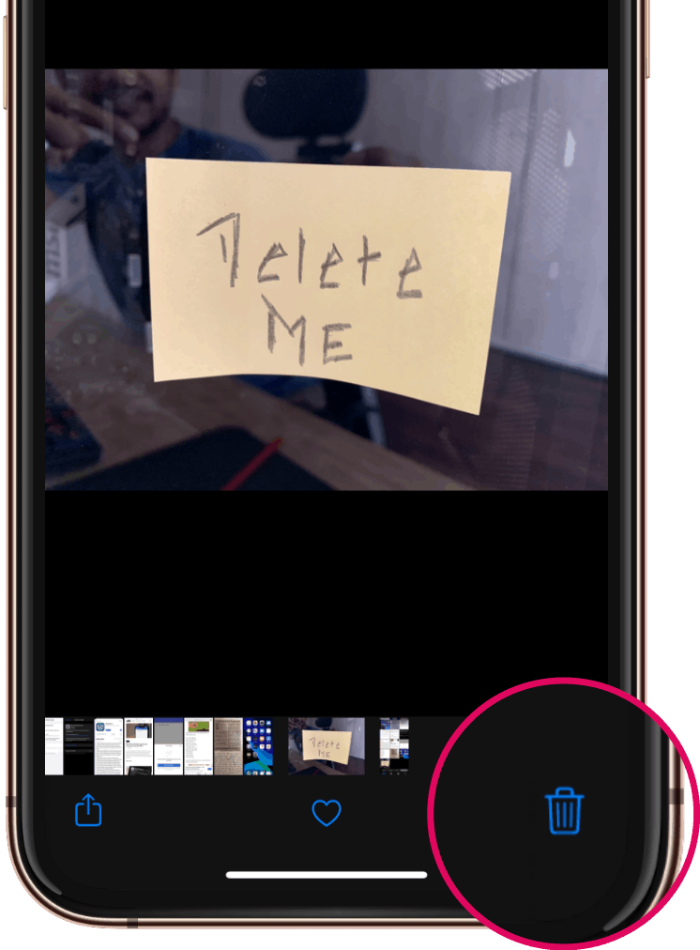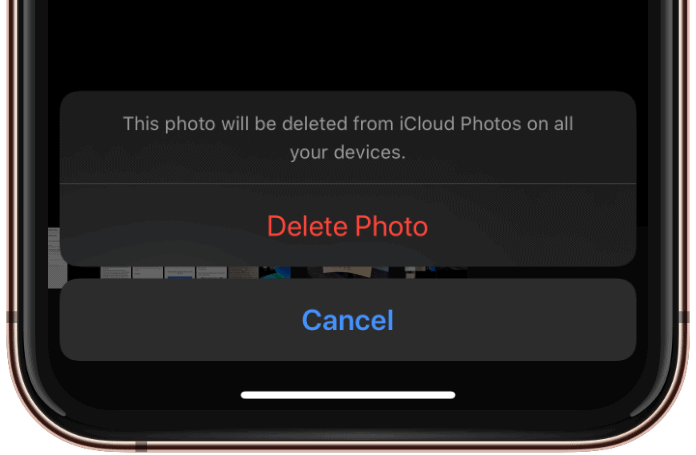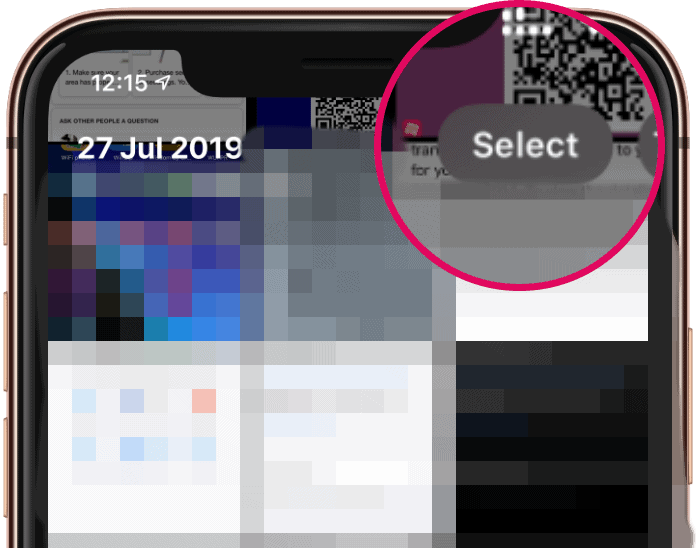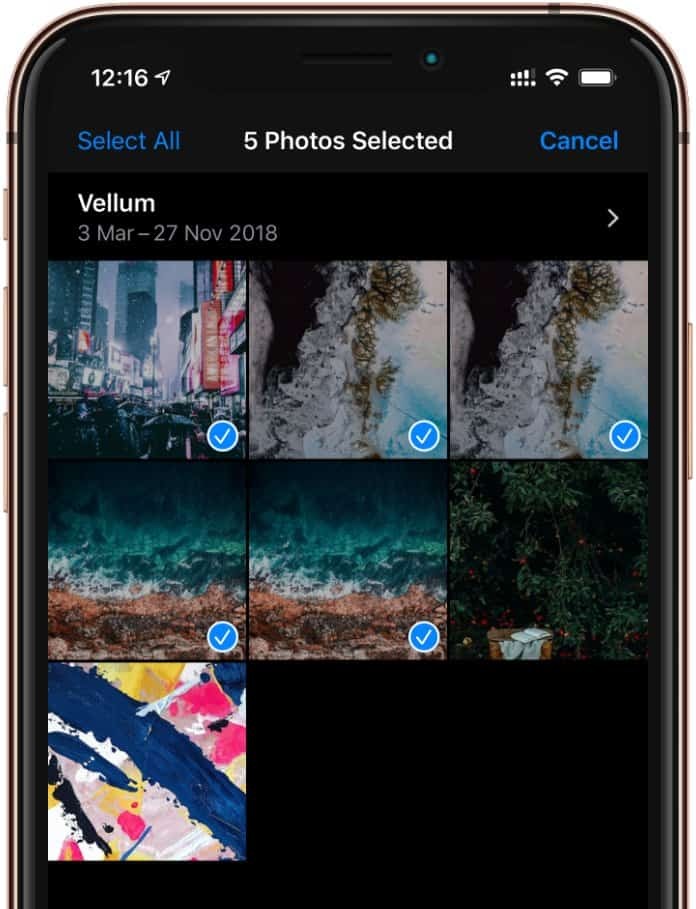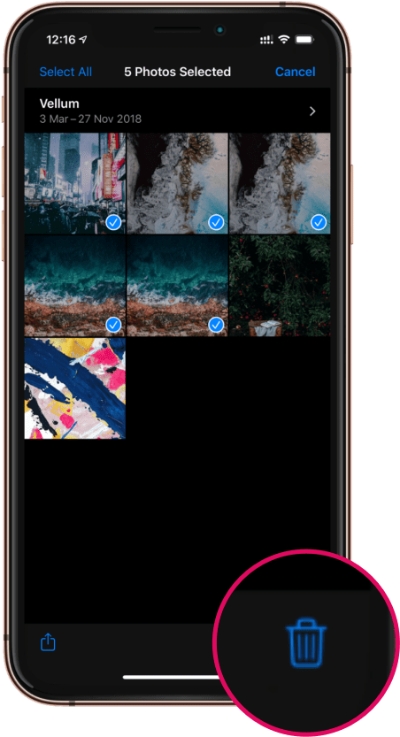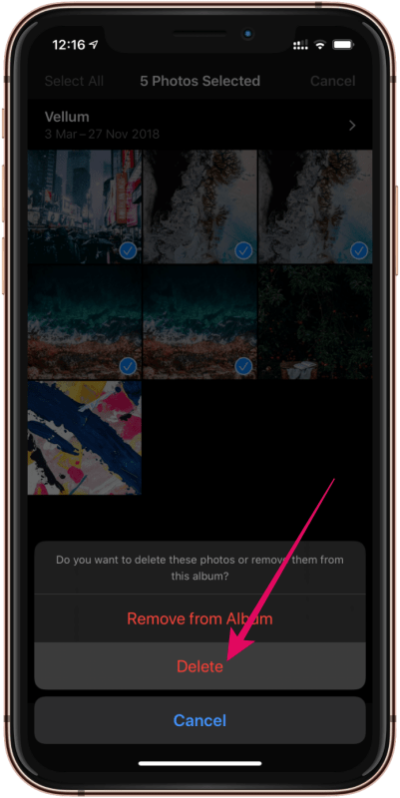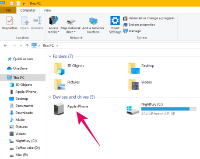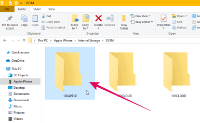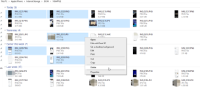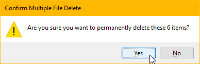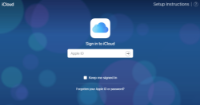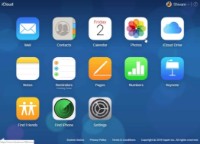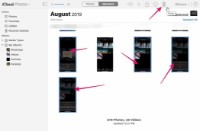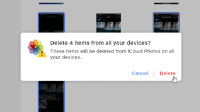Ada beberapa cara Anda dapat menghapus foto dari iPhone. Yang tercepat tentu saja melalui aplikasi Foto iPhone secara langsung, tetapi jika itu bukan pilihan untuk Anda, kami akan membahas beberapa cara lain juga.
Sebelum kita mulai, Anda harus tahu bahwa menghapus foto dari iPhone juga akan menghapusnya dari perpustakaan iCloud. Tidak ada opsi langsung untuk menonaktifkan perilaku ini. Jika Anda ingin menyimpan foto yang dihapus di perpustakaan iCloud, Anda harus menghapus cadangan iCloud untuk foto di iPhone Anda sebelum menghapus foto.
Hapus satu foto dari iPhone
- Buka aplikasi Foto di iPhone Anda.
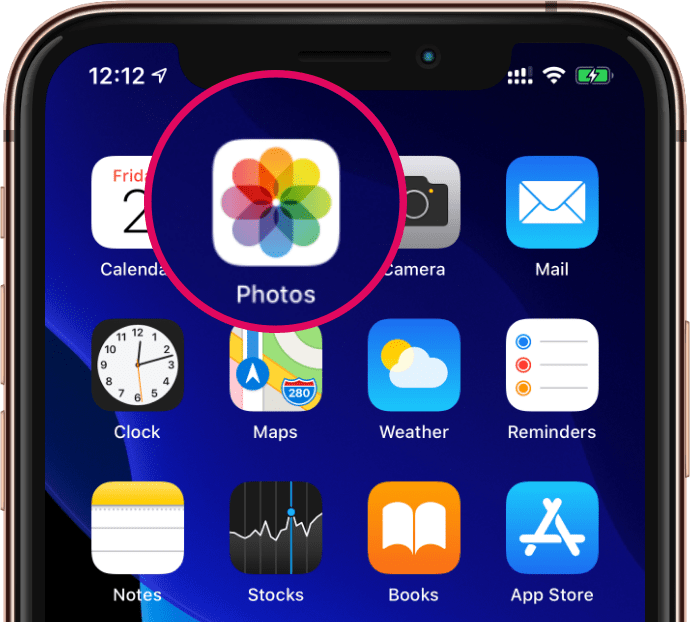
- Ketuk foto yang ingin Anda hapus.
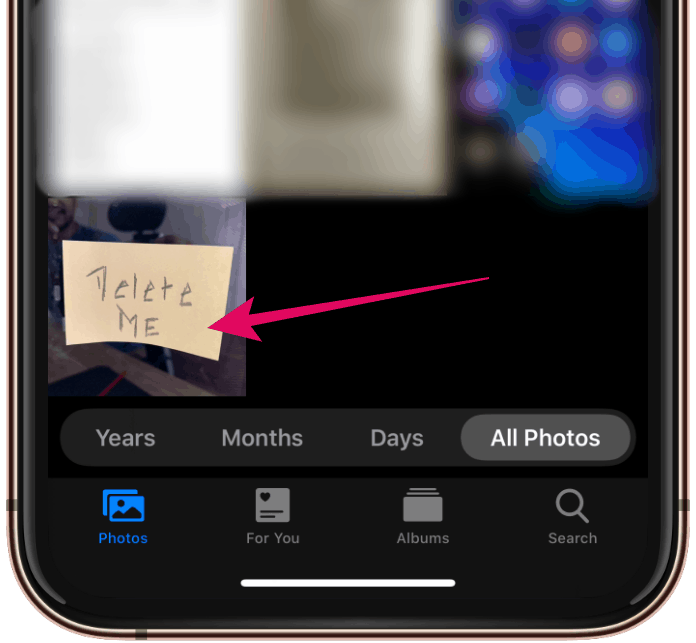
- Ketuk ikon Sampah di tepi kanan bawah layar.
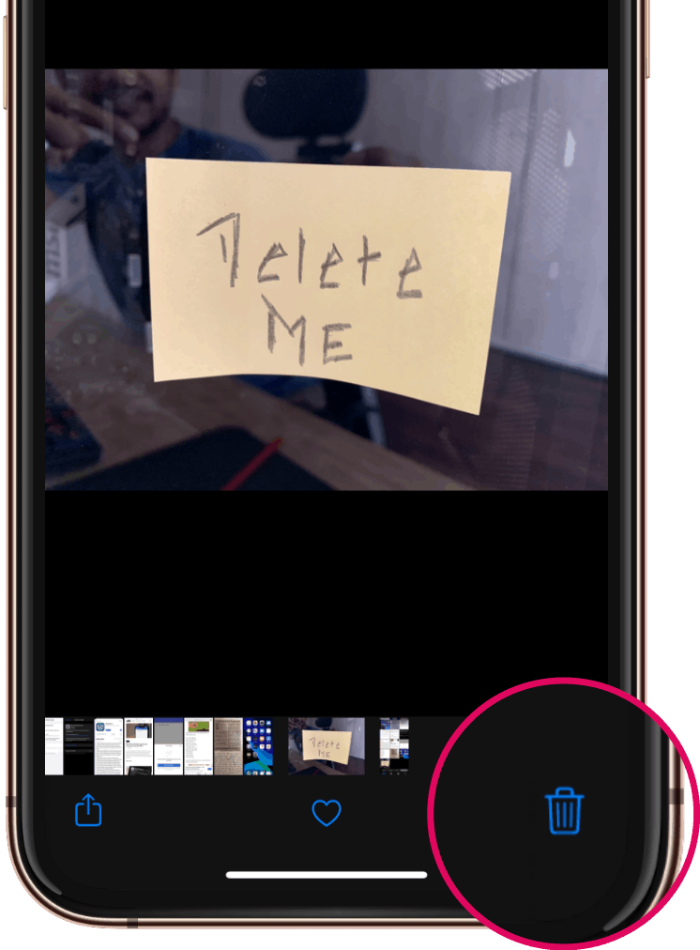
- Ketuk "Hapus foto" pada layar pop-up konfirmasi.
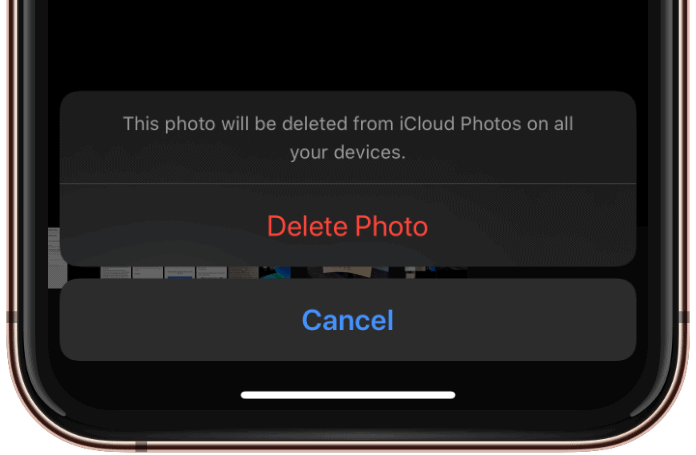
Hapus banyak foto dari iPhone
- Buka aplikasi Foto di iPhone Anda.
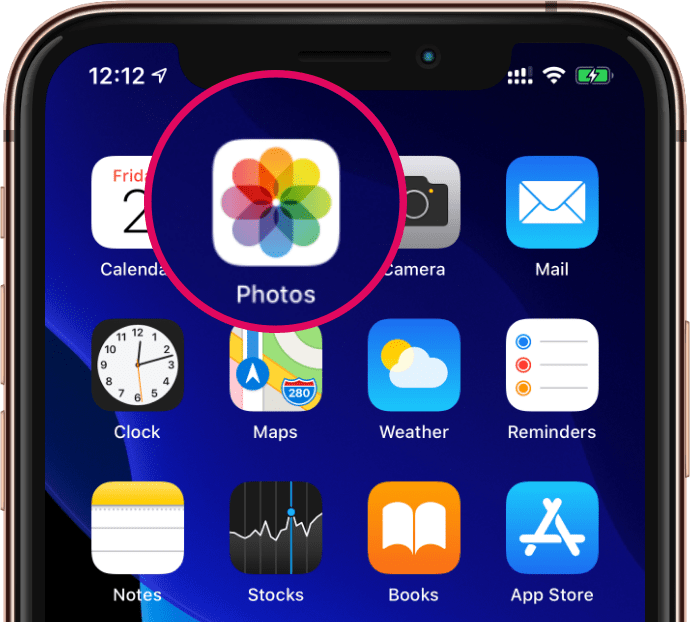
- Ketuk Pilih di sudut kanan atas layar.
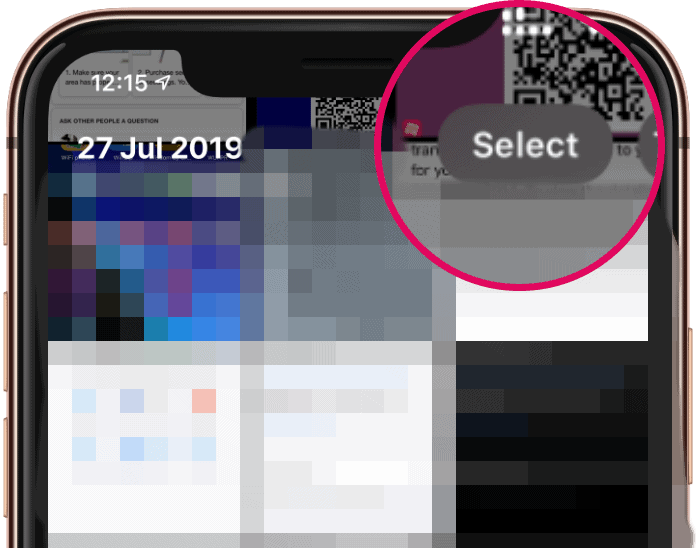
- Ketuk pratinjau gambar untuk memilih foto yang ingin Anda hapus.
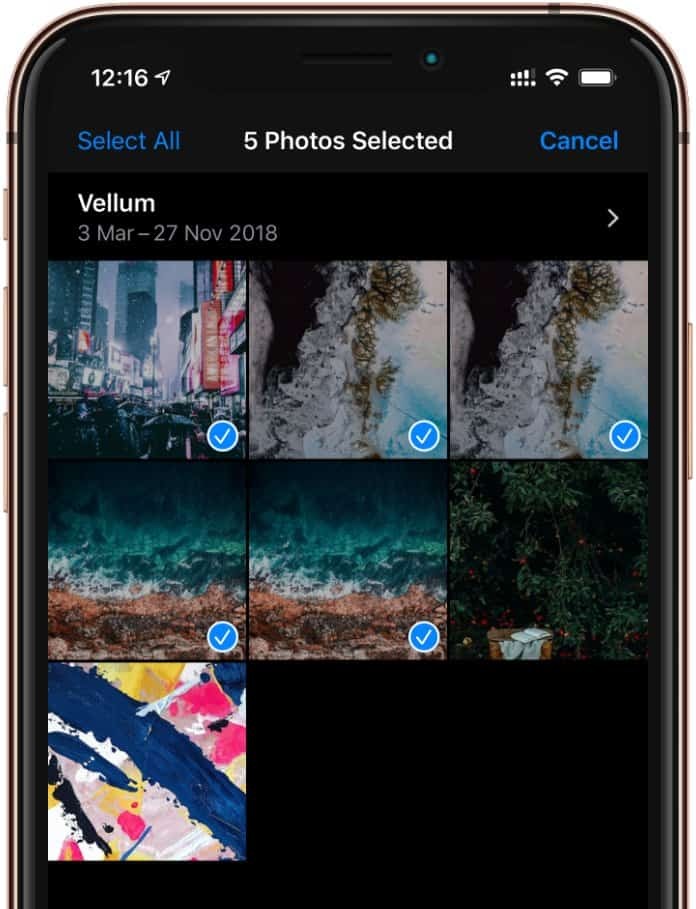
- Setelah Anda memilih gambar yang ingin Anda hapus, ketuk ikon Sampah di sudut kanan bawah layar.
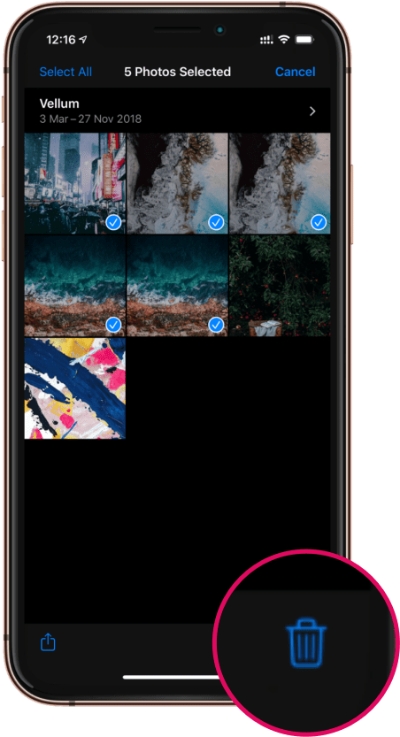
- Konfirmasikan bahwa Anda ingin menghapus foto yang dipilih pada layar pop-up.
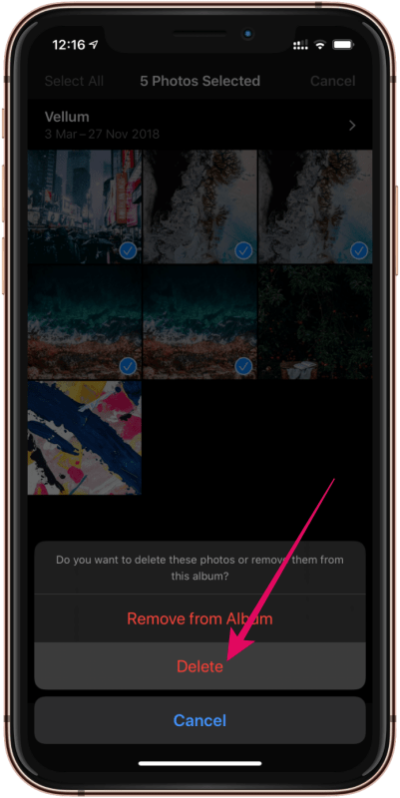
Tip: Foto yang dihapus dari iPhone tetap berada di album "Baru Dihapus" selama 40 hari sebelum dihapus secara permanen. Jika Anda ingin segera mengambil foto, buka bagian Album di aplikasi Foto, gulir ke bawah untuk melihat album Baru Dihapus, lalu hapus foto dari album ini juga.
Hapus Foto dari iPhone menggunakan Komputer
Bekerja dengan Windows, Mac, Ubuntu, dan distro linux lainnya.
- Hubungkan iPhone Anda ke komputer dengan USB to Lightning connecter.

- Buka perangkat "Apple iPhone" dari bagian Perangkat.
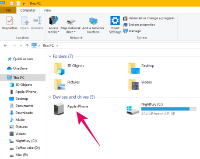
└ Di Windows:Buka Komputer Saya (PC ini), cari "Apple iPhone" di bawah bagian Perangkat dan buka.
- Pergi ke Penyimpanan Internal » DCIM » 100Apple.
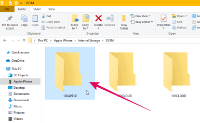
└ Bisa jadi 100Apple atau 1xxApple, tergantung perangkat Anda.
- Temukan foto yang ingin Anda hapus, lalu klik kanan padanya dan pilih Hapus dari menu konteks.
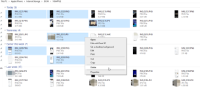
Anda juga dapat memilih dan menghapus banyak foto.
- Konfirmasikan bahwa Anda ingin menghapus foto yang dipilih pada dialog pop-up.
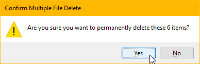
⚠ Peringatan: Saat Anda menghapus foto di iPhone dari komputer, foto itu akan dihapus secara permanen dari iPhone dan perpustakaan iCloud Anda. Foto yang dihapus dari komputer tidak disimpan ke album Baru Dihapus di iPhone Anda, atau tempat sampah di komputer Anda. Ini adalah penghapusan permanen.
Hapus foto dari iPhone menggunakan iCloud
Jika Anda mengaktifkan sinkronisasi Foto iCloud di iPhone, Anda juga dapat menghapus foto di iPhone melalui internet dengan menghapusnya dari perpustakaan iCloud Anda.
- Buka www.icloud.com di komputer Anda dan login dengan ID Apple Anda.
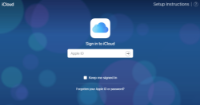
- Klik Foto di dasbor iCloud.
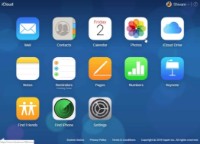
- Temukan foto yang ingin Anda hapus, klik sekali untuk memilihnya, lalu klik ikon Sampah di bilah atas untuk menghapus foto.
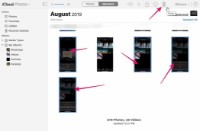
Anda juga dapat memilih beberapa foto dengan menahan tombol CTRL (di Windows) sambil memilih foto yang akan dihapus.
- Konfirmasikan bahwa Anda ingin menghapus foto pada dialog pop-up.
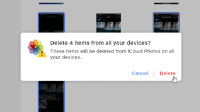
TIPS: Foto yang dihapus dari iCloud akan disimpan di album Baru Dihapus selama 40 hari berikutnya sebelum dihapus secara permanen. Jika Anda ingin segera menghapus foto secara permanen, buka album Baru Dihapus dari Panel Kiri dan hapus juga foto dari sana.