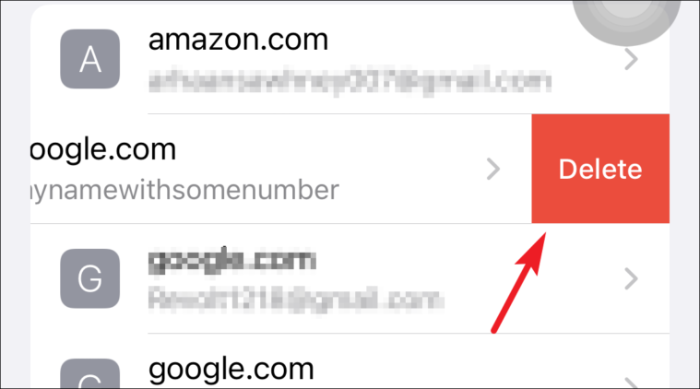Ingin melihat dan mengedit kata sandi yang disimpan di iPhone Anda? Atau ingin mulai menggunakan Rantai Kunci iCloud? Baca terus untuk mendapatkan semua pertanyaan Anda dijawab!
Kata sandi telah ada dalam hidup kita sejak keberadaan komputer digital. Ketika komputer tersebut mulai berevolusi dan dengan dimulainya internet, kata sandi kami harus lebih kompleks dan selalu unik untuk melindungi informasi kami agar tidak disalahgunakan.
Layanan Keychain Apple telah ada di sini selama bertahun-tahun dan telah terbukti sangat berguna dalam hal memberikan kenyamanan pengguna dengan menyarankan kata sandi yang kuat, menyimpannya untuk digunakan di masa mendatang, dan juga menyinkronkannya di semua perangkat Apple Anda untuk memberikan pengalaman yang mulus.
Meskipun selalu menyenangkan untuk menggunakan layanan gantungan kunci dari Apple dan tidak pernah mengangkat jari untuk mengetikkan kata sandi Anda. Namun, ini hanya masalah kapan Anda perlu mengubah kata sandi Anda untuk login guna mencapai keamanan informasi Anda yang lebih baik.
Dengan demikian, menjadi penting bagi Anda untuk mempelajari cara melihat dan mengedit kata sandi yang disimpan di gantungan kunci iCloud di perangkat Apple Anda. Untuk semua yang belum tahu, pertama-tama mari kita tahu lebih banyak tentang Rantai Kunci iCloud.
Apa itu Keychain iCloud dan Mengapa Menggunakannya?
Rantai Kunci iCloud dirancang untuk orang yang menggunakan beberapa perangkat Apple, dan berfungsi untuk semuanya. Pada dasarnya, Rantai Kunci iCloud menyimpan dan otomatis mengisi kredensial Anda untuk aplikasi pihak ketiga, kredensial Safari, detail kartu kredit, dan bahkan kata sandi Wi-Fi.
Karena banyak dari kita sudah menggunakan pengelola kata sandi untuk melacak dan membuat kata sandi yang lebih kuat, menggunakan iCloud sangat masuk akal karena tidak ada kecocokan untuk keamanan yang disediakan oleh Apple untuk kredensial Anda yang tersimpan.
Selain itu, Rantai Kunci iCloud memastikan bahwa semua kredensial Anda diperbarui di setiap perangkat yang disetujui yang ditautkan ke ID Apple Anda. Itu akan menghemat banyak kerumitan untuk memperbaruinya secara manual di setiap perangkat. Kelemahannya adalah, ini hanya berfungsi di perangkat Apple. Namun, Apple memang memiliki rencana untuk membuatnya dapat dioperasikan di berbagai platform dalam waktu dekat.
Dengan diperkenalkannya iOS 15, Apple juga telah memperkenalkan Authenticator bawaan dengan Rantai Kunci iCloud untuk situs web dan akun yang mendukung otentikasi Dua Faktor. Ini akan sepenuhnya menghilangkan kebutuhan untuk menggunakan autentikator pihak ketiga untuk masuk ke akun Anda.
Sebelum kita melompat untuk mengedit atau melihat kata sandi yang disimpan di Rantai Kunci iCloud, mari pelajari cara mengaktifkan Rantai Kunci iCloud.
Cara Mengaktifkan Keychain iCloud di iPhone
Pertama, luncurkan aplikasi Pengaturan dari layar beranda iPhone Anda.
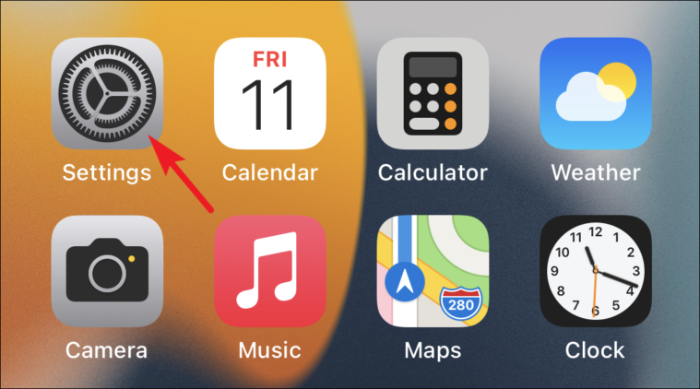
Selanjutnya, ketuk kartu ID Apple Anda yang ada di bagian atas di aplikasi Pengaturan.
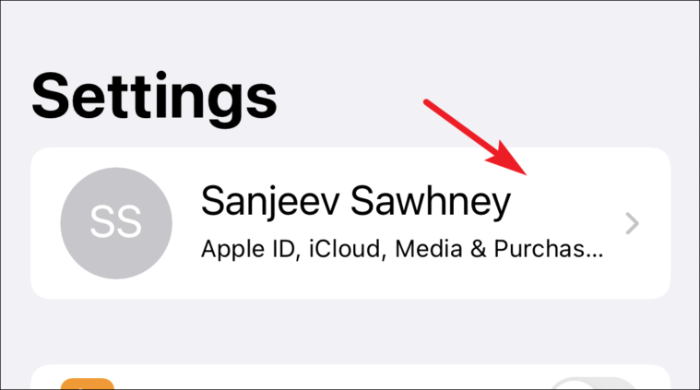
Setelah itu, ketuk opsi iCloud dari daftar yang tersedia.
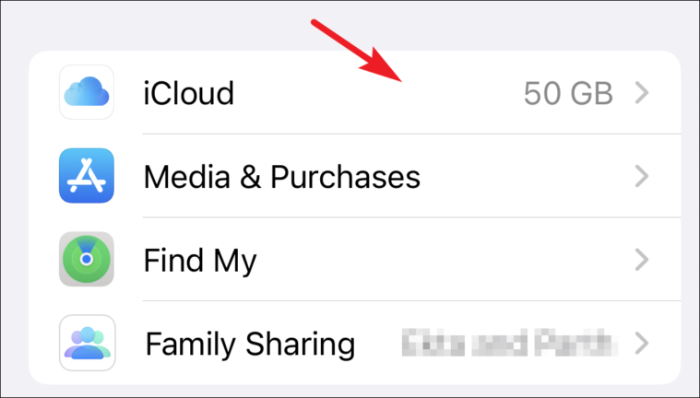
Kemudian, ketuk opsi 'Keychain' yang ada di pengaturan iCloud.
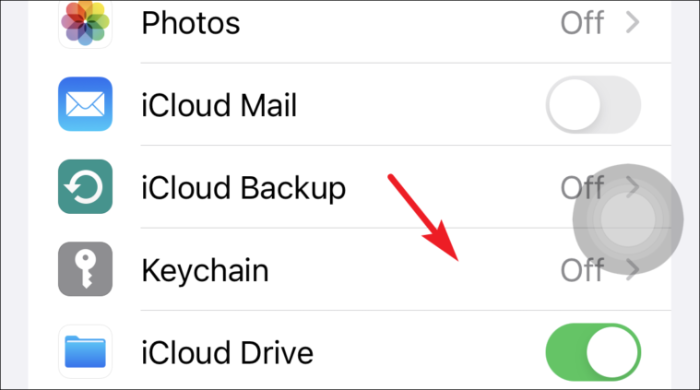
Terakhir, alihkan sakelar ke posisi 'Aktif' sebelum opsi Rantai Kunci iCloud.
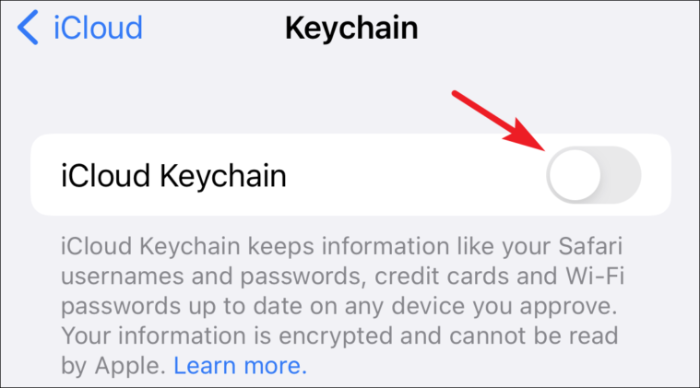
Lihat dan Edit Kata Sandi Tersimpan di iPhone
Memperbarui kata sandi Anda secara teratur adalah kebiasaan yang baik untuk dilakukan, dan setiap kali Anda mengubah kata sandi untuk situs web atau akun yang ditambahkan di Rantai Kunci Anda dari perangkat Apple Anda, itu akan secara otomatis memungkinkan Anda memperbarui kata sandi. Namun, Anda harus memperbaruinya secara manual jika Anda mengubahnya di perangkat lain.
Untuk melakukannya, pertama-tama luncurkan aplikasi Pengaturan dari layar beranda iPhone Anda.
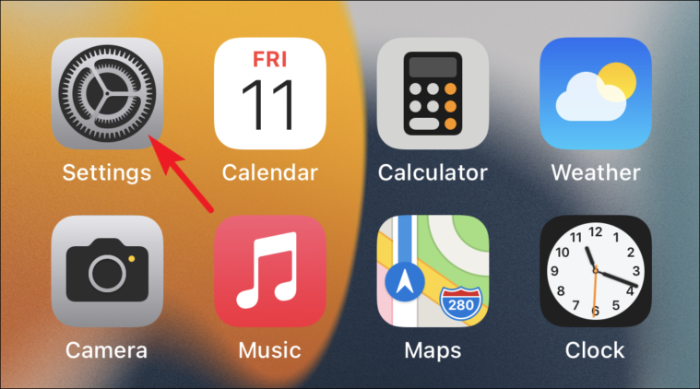
Kemudian gulir ke bawah, dan ketuk opsi 'Kata Sandi' dari daftar yang tersedia.
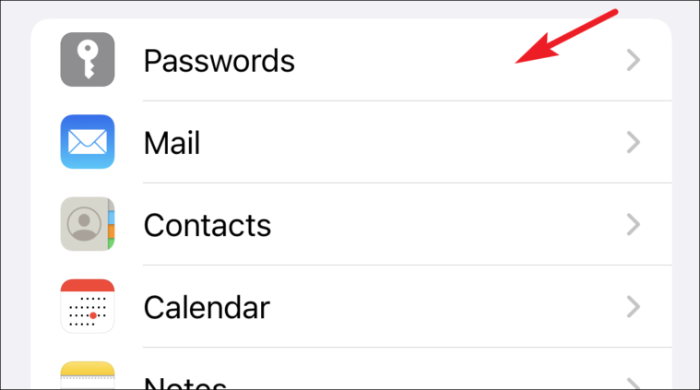
(Pada layar berikutnya, Anda akan dapat melihat daftar semua aplikasi dan situs web yang disimpan menggunakan Keychain)
Sekarang, ketuk nama situs web yang Anda perlukan untuk mengedit kata sandi dari daftar opsi yang tersedia.
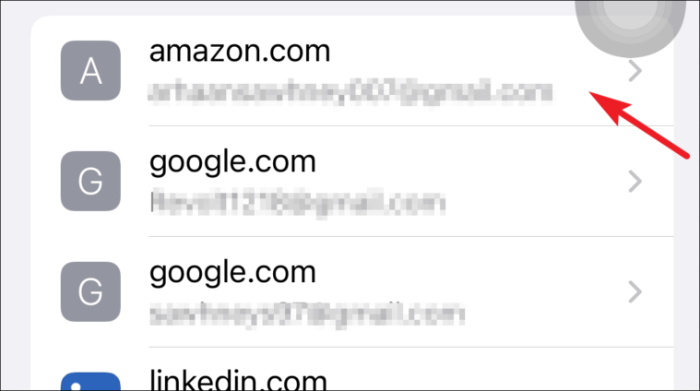
Kemudian, ketuk opsi 'Edit' dari sudut kanan atas layar.
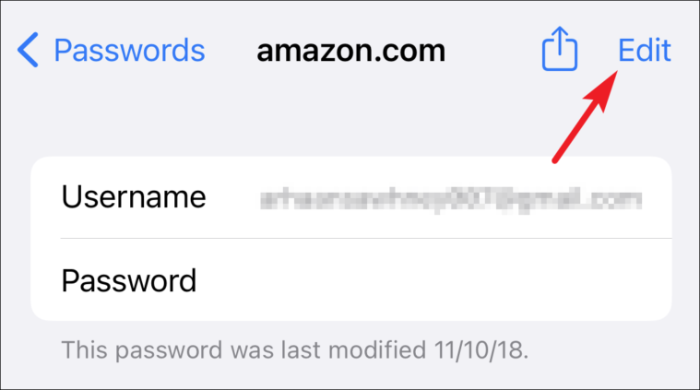
Setelah itu, ketuk bidang 'Kata Sandi' dan buat perubahan pada kata sandi Anda yang ada.
Catatan: Untuk alasan privasi, Apple tidak menampilkan bidang kata sandi di tangkapan layar. Dengan demikian, Anda akan melihat semua bidang kata sandi kosong di mana pun ada.
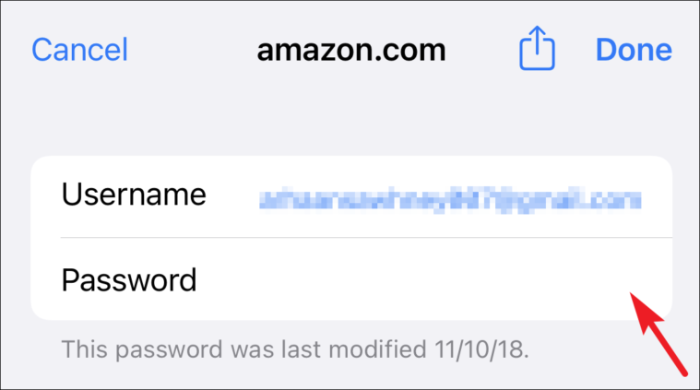
Selanjutnya, tekan opsi 'Selesai' dari sudut kanan atas layar untuk mengonfirmasi perubahan.
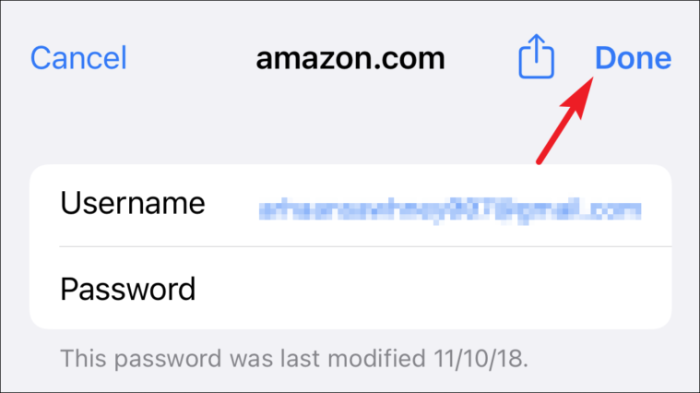
Atau, ketuk opsi 'Ubah Kata Sandi di Situs Web' jika Anda belum mengubah kata sandi, tetapi ingin melakukannya. (Tindakan ini akan membawa Anda ke situs web pihak ketiga yang disebutkan di bidang 'Situs Web'.)
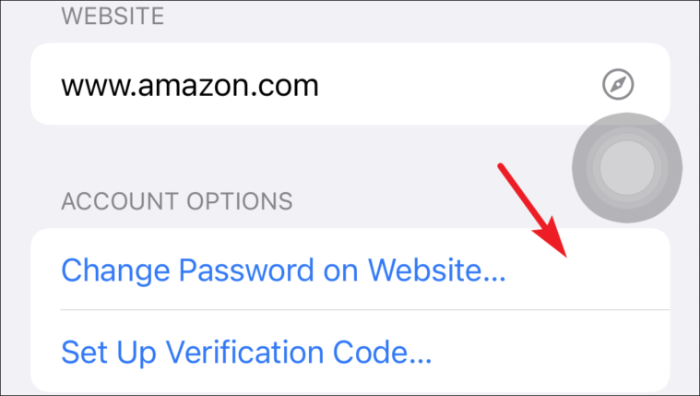
Kelola Kata Sandi Tersimpan di Rantai Kunci iCloud di iPhone
Ada kalanya Anda perlu menambahkan kredensial untuk akun apa pun atau menghapus beberapa kredensial yang tidak digunakan. Meskipun, Anda mungkin perlu melakukannya jarang tetapi mengetahui bagaimana melakukannya sangat penting.
Menambahkan Nama Pengguna dan Kata Sandi untuk Situs Web
Pertama luncurkan aplikasi Pengaturan dari layar beranda iPhone Anda.
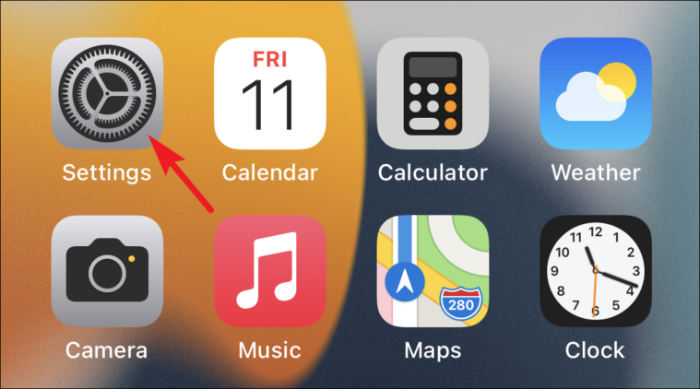
Kemudian gulir ke bawah, dan ketuk opsi 'Kata Sandi' dari daftar yang tersedia.
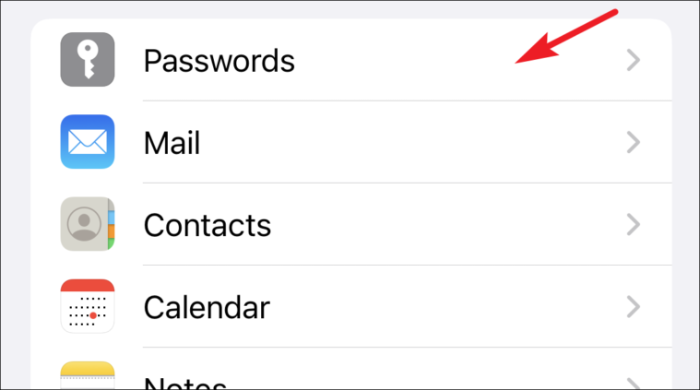
Sekarang, ketuk ikon '+' dari sudut kanan atas layar.
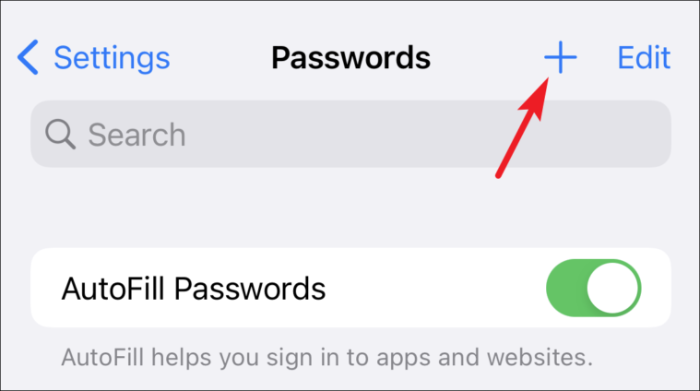
Selanjutnya, masukkan URL situs web, dan Nama Pengguna di bidangnya masing-masing yang ada di layar.
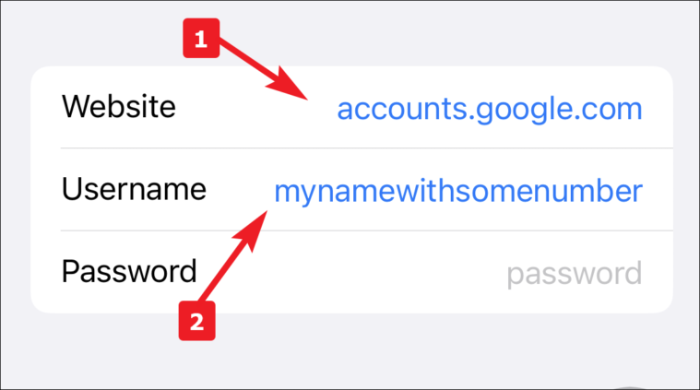
Setelah itu, Apple akan menyarankan Anda kata sandi yang kuat untuk digunakan untuk akun tersebut, itu akan terletak di atas keyboard Anda (tempat Anda menerima opsi koreksi otomatis saat mengetik). Ketuk untuk menggunakan, atau masukkan kata sandi yang Anda buat sendiri.
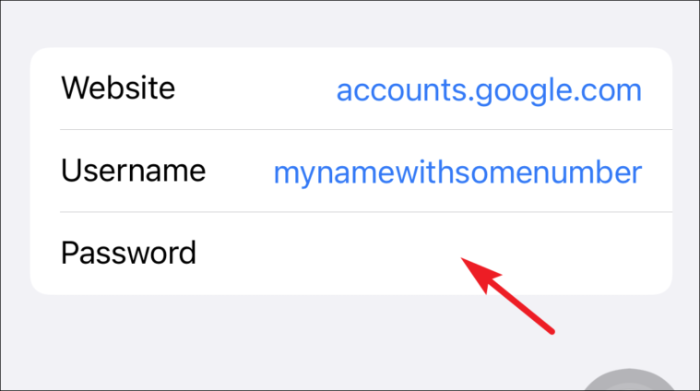
Terakhir, ketuk tombol 'Selesai' untuk menambahkan kredensial di Rantai Kunci iCloud Anda.
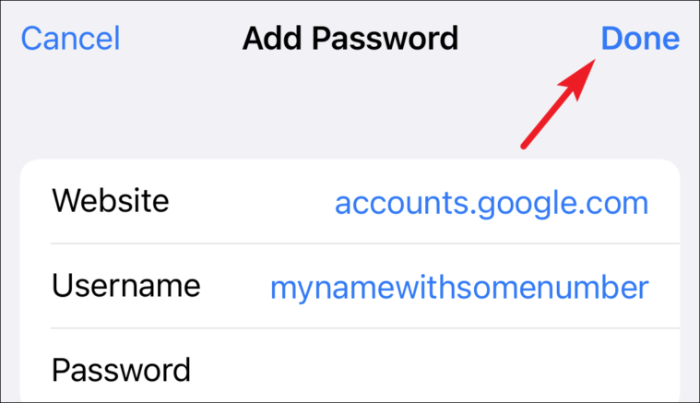
Menghapus Kata Sandi yang Tersimpan di iPhone
Sering kali, kami mulai menggunakan layanan atau membuat akun di situs web. Namun, sering kali kami berhenti menggunakan layanan ini lagi atau akun yang dibuat tidak aktif. Bagaimanapun, mungkin berguna untuk mengetahui cara menghapus kata sandi yang disimpan.
Untuk melakukannya, pertama-tama luncurkan aplikasi Pengaturan dari layar beranda iPhone Anda.
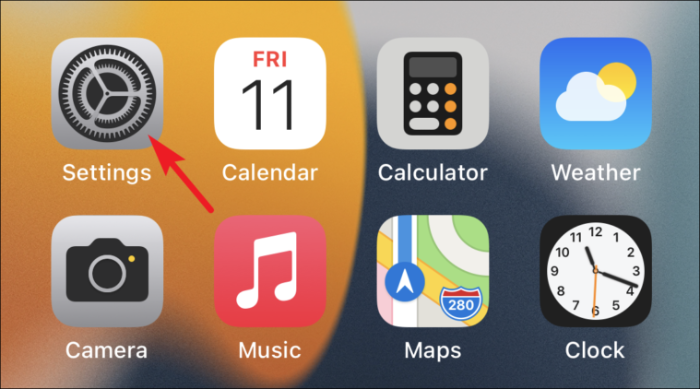
Kemudian gulir ke bawah, dan ketuk opsi 'Kata Sandi' dari daftar yang tersedia.
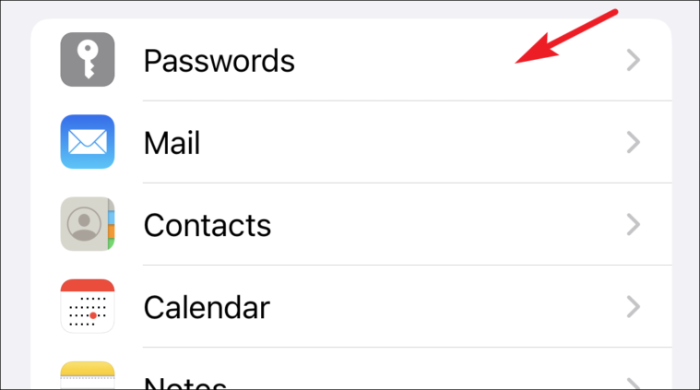
Sekarang, ketuk nama situs web yang Anda perlukan untuk menghapus kata sandi dari daftar opsi yang tersedia.
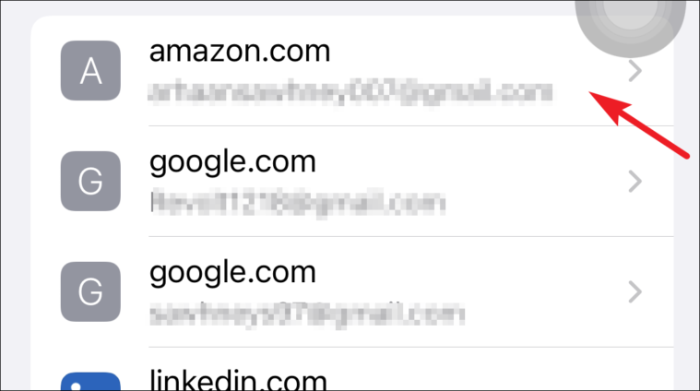
Setelah itu, ketuk opsi 'Hapus Kata Sandi' dari bagian bawah layar.
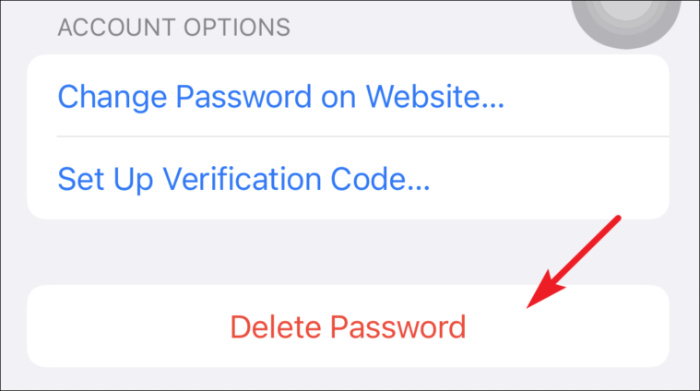
Kemudian, ketuk 'Hapus' dari peringatan untuk mengonfirmasi.
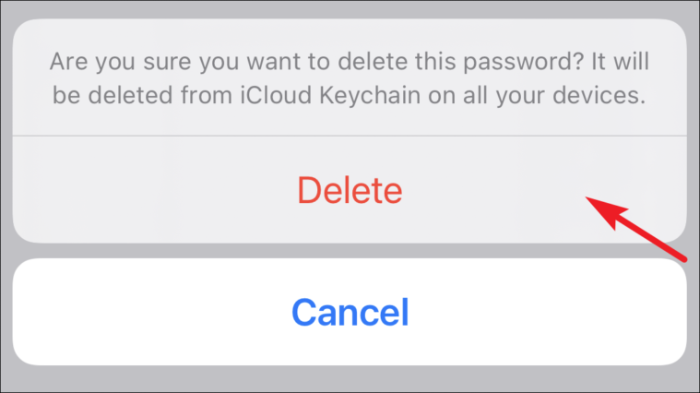
Atau, Anda juga dapat menggesek dari kiri ke kanan pada nama situs web dari daftar dan mengetuk opsi 'Hapus'.