Kirim pesan atau file di dalam atau di luar rapat di Zoom
Fitur obrolan di Zoom membuka kemungkinan tak terbatas untuk berkomunikasi dengan orang-orang. Baik Anda menggunakan Zoom untuk kantor atau sekolah, Zoom menawarkan satu cara cepat untuk terhubung dengan orang lain sehingga semua komunikasi Anda dapat terjadi di satu tempat.
Anda dapat dengan mudah mengobrol dengan siapa saja yang memiliki akun Zoom, tetapi untuk melakukannya, mereka harus ditambahkan sebagai kontak Anda di Zoom terlebih dahulu. Saat Anda menambahkan seseorang sebagai kontak Anda, pada dasarnya Anda mengirim mereka undangan untuk terhubung dengan Anda di Zoom untuk mengobrol dan bertemu.
Undang Seseorang untuk Mengobrol di Zoom
Buka klien desktop Zoom dan buka tab 'Kontak' dari bagian atas layar.
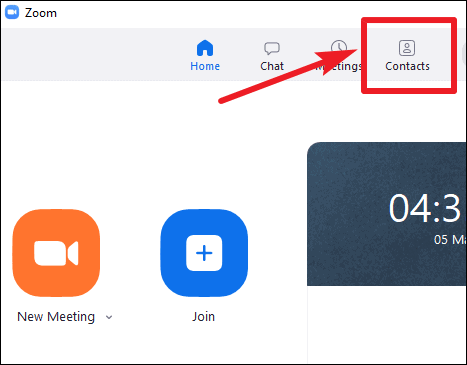
Kemudian, klik tombol '+' di panel kiri dan pilih 'Tambahkan kontak' dari menu pop-up untuk membuat kontak baru.
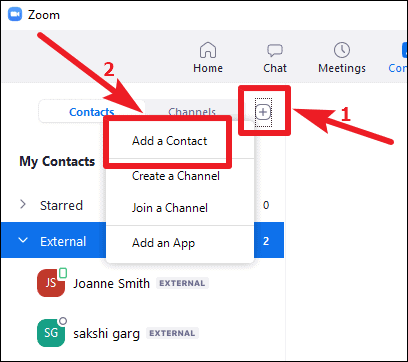
Masukkan alamat email orang yang ingin Anda tambahkan sebagai kontak dan klik 'Tambahkan kontak'.
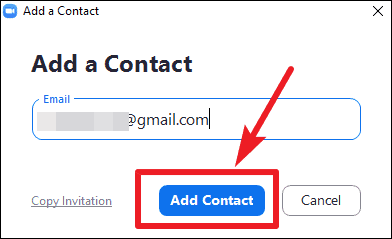
Anda akan menerima pesan konfirmasi bahwa undangan Anda telah dikirim. Klik 'OK' dan tunggu orang lain menerima undangan Anda.
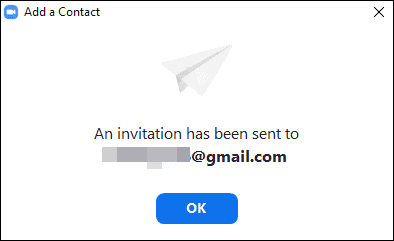
Jika mereka menerimanya, Anda dapat memulai obrolan dengan mereka. Jika orang tersebut tidak memiliki akun Zoom, mereka akan menerima email undangan untuk membuat akun Zoom. Mereka dapat menerima undangan Anda untuk terhubung dengan membuat akun dari tautan undangan di email.
Mengobrol Dengan Kontak Anda di Zoom
Sekarang Anda telah menambahkan orang sebagai Kontak Anda di Zoom, mengobrol dengan mereka akan menjadi lebih mudah. Dari klien Zoom Desktop, buka tab 'Obrolan'.

Pada panel di sebelah kiri, klik ikon '+' di sebelah opsi 'Terbaru'.

Kemudian dari menu konteks yang muncul, pilih opsi ‘Obrolan Baru’.

Layar 'Obrolan Baru' akan terbuka. Ketik nama kontak yang ingin Anda gunakan untuk memulai obrolan, atau beberapa nama jika Anda ingin membuat grup di bagian 'Kepada'. Kemudian lanjutkan dan ketik pesan dan kirimkan. Zoom Chat juga memungkinkan Anda mengirim file atau tangkapan layar dalam obrolan.

Jika Anda pernah mengobrol dengan kontak sebelumnya, tidak akan ada kerumitan dalam mengirim pesan kepada mereka. Mereka akan berada di bawah obrolan 'Terbaru' di panel kiri. Klik pada nama kontak untuk membuka layar obrolan dan memulai percakapan.

Obrolan Dalam Rapat di Zoom
Anda juga dapat mengobrol dengan peserta rapat saat sedang rapat. Obrolan dalam Rapat memungkinkan Anda untuk mengobrol dengan semua peserta rapat secara publik serta melakukan obrolan pribadi dengan individu mana pun. Obrolan dalam rapat juga dapat diakses selama sesi berbagi layar.
Catatan: Obrolan Dalam Rapat tidak akan tersedia jika penyelenggara rapat telah menonaktifkan obrolan, atau membatasi siapa yang dapat mengobrol dengan siapa.
Selama rapat, klik opsi 'Obrolan' pada bilah alat panggilan untuk membuka layar obrolan.

Layar Obrolan akan terbuka di sebelah kanan layar Anda. Secara default, penerima adalah semua orang dalam rapat. Untuk mengobrol dengan peserta rapat secara pribadi, klik menu tarik-turun di sebelah opsi 'Kepada' dan pilih orang yang ingin Anda ajak mengobrol. Obrolan pribadi tidak terlihat oleh tuan rumah.

Obrolan Dalam Rapat juga tidak disimpan secara default, tetapi Anda dapat memilih untuk melakukannya. Untuk menyimpan obrolan rapat, klik opsi 'Lainnya' (tiga titik) di sebelah kanan.

Pilih opsi 'Simpan obrolan' dari menu yang muncul. Obrolan akan disimpan di komputer Anda sebagai file teks.

Jika Anda adalah tuan rumah pertemuan, Anda juga dapat menentukan batasan obrolan untuk rapat. Klik opsi 'Lainnya' (tiga titik) untuk melihat menu konteks. Opsi akan berada di bawah bagian 'Peserta Dapat Mengobrol Dengan' pada menu. Pilih 'Tidak Ada' untuk menonaktifkan obrolan Dalam Rapat sepenuhnya. Atau Anda juga dapat membatasi dengan memilih salah satu opsi dari 'Hanya Tuan Rumah', 'Semua Orang Secara Publik', atau 'Semua Orang Secara Publik dan Pribadi'.

Zoom bukan hanya platform pertemuan video tetapi paket komunikasi lengkap di mana Anda juga dapat mengobrol dengan kontak Zoom Anda dalam obrolan 1:1 atau obrolan grup. Fitur In-Meeting juga memungkinkan pengguna untuk mengobrol saat sedang rapat. Jadi apakah Anda ingin mengirim tautan, file, atau hanya salam lama biasa, Anda dapat melakukannya dengan obrolan Zoom di dalam dan di luar rapat.
