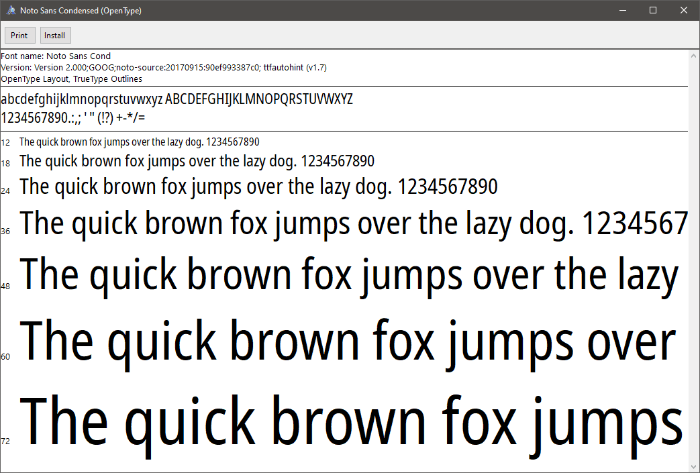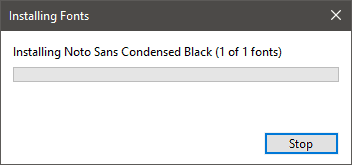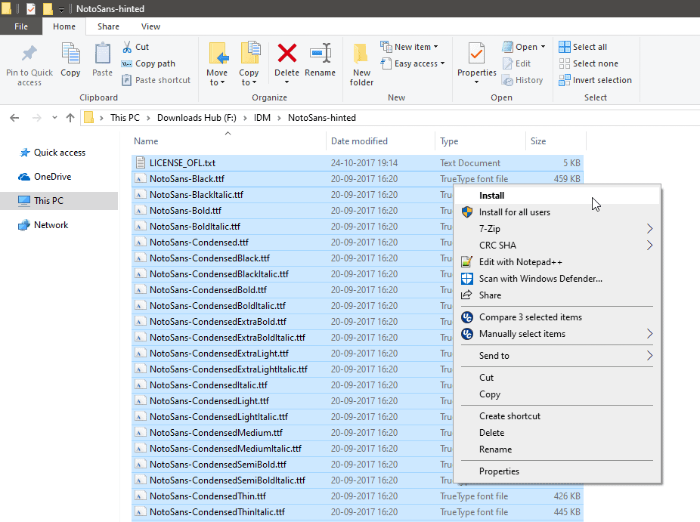Apakah Anda ingin membumbui tulisan Anda dengan font khusus yang Anda unduh dari web? Untungnya, Windows 10 mendukung semua format font utama termasuk font TrueType dan OpenType, dan setelah Anda menginstal font di Windows 10, font ini tersedia di seluruh sistem untuk digunakan oleh program apa pun.
Jenis font yang didukung Windows 10
Ini adalah jenis font yang paling umum, dan berfungsi dengan hampir semua program di Windows 10. Jika Anda membeli font, pastikan pembuatnya menawarkan font setidaknya dalam salah satu format yang disebutkan di bawah.
- Tipe Terbuka (.otf)
- TrueType (.ttf atau .ttc)
- Nota bene (.pfb atau .pfm)
Di mana mengunduh font Windows 10
Ada ratusan situs web tempat Anda dapat mengunduh font yang didukung Windows 10. Di bawah ini adalah daftar situs yang menurut kami terbaik untuk mengunduh font gratis.
- Google Font
- Tupai Font
- Font Abstrak
- 1001 Font
- Basis Data Font
- FontSpace
- daFont
- Behance
- font perkotaan
- FontSpark
Cara menginstal font di Windows 10
Menginstal font di Windows 10 adalah hal termudah yang pernah ada. Anda dapat melihat pratinjau, mencetak, dan menginstal font dengan mengklik tombol di Windows 10.
- Unduh font ke PC Anda
Unduh file font (sebaiknya .ttf atau .otf) dan simpan ke folder terpisah di PC Anda. Jika Anda mendapatkan file zip saat mengunduh font dari sebuah situs, unzip/ekstrak file font dari zip.
- Buka file font
Klik dua kali/Jalankan file .ttf atau .otf font untuk membukanya di PC Anda. Windows 10 akan menampilkan pratinjau gaya font bersama dengan opsi untuk Mencetak atau Menginstal font.
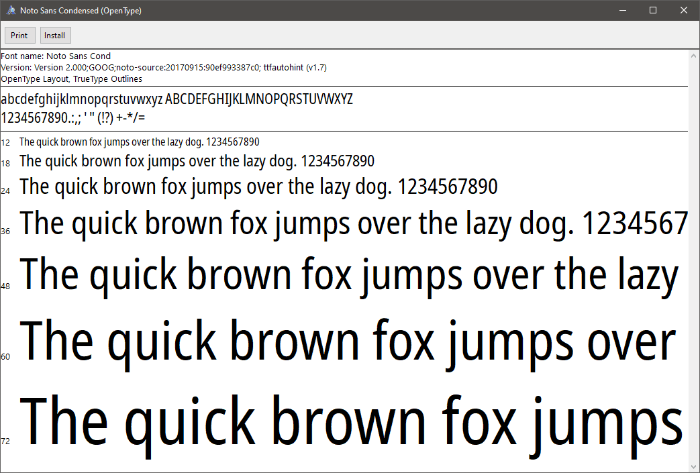
- Instal font
Klik pada Install tombol di jendela pratinjau font untuk menginstalnya di sistem Anda.
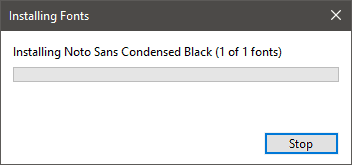
- Instal beberapa font sekaligus
Windows 10 juga memungkinkan Anda menginstal banyak font dalam satu klik. Buka folder tempat semua file font disimpan, tekan Ctrl+A untuk memilih semua file font, lalu klik kanan pada file yang dipilih dan pilih Install dari menu konteks.
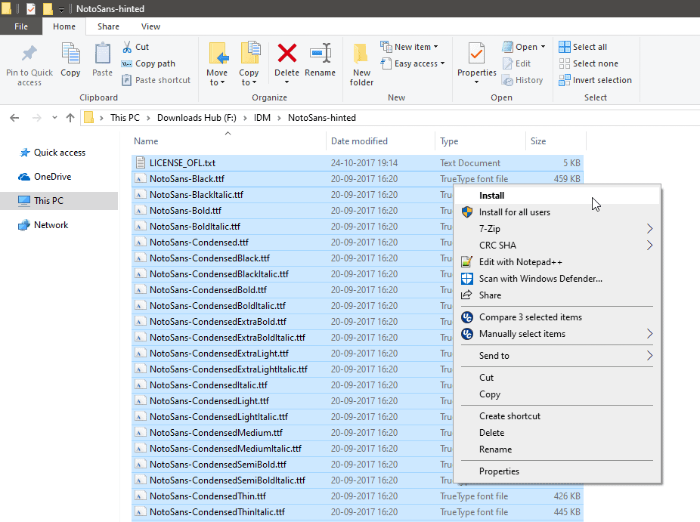
TIP: Jika Anda ingin menggunakan font baru dalam program yang terbuka pada saat menginstal font, maka Anda perlu memulai ulang program untuk menggunakan font yang baru diinstal.
Menggunakan Pengelola Font Windows 10
Windows 10 juga memiliki pengelola font bawaan yang memungkinkan pencarian font diinstal pada PC Anda, memfilternya menurut bahasa, dan juga menginstal atau menghapusnya.
Untuk mengakses pengelola font, buka Pengaturan » Personalisasi dan pilih font dari panel kanan.

Untuk menginstal font menggunakan pengelola font, seret dan jatuhkan file font langsung ke bagian 'Tambahkan font'. Windows 10 akan segera menginstal font yang dijatuhkan.

Untuk menghapus instalan font, cari dan pilih font di Windows Font manager dan klik Copot pemasangan di jendela berikutnya.
TIP: Windows 10 menyimpan semua file font di C:WindowsFont map. Anda dapat menambah atau menghapus font dari sini juga hanya dengan menambahkan atau menghapus file font dari folder.