Menambahkan nomor halaman ke dokumen di Google Documents memastikan kejelasan, dan mudah serta cepat untuk ditambahkan.
Google Documents adalah salah satu pengolah kata utama yang tersedia di pasar dan sebagian besar pengguna telah beralih ke sana dalam beberapa hari terakhir. Ini dapat dikaitkan dengan banyak fitur yang tersedia di platform, kemudahan akses, dan antarmuka yang cepat dan mudah.
Google Documents memiliki sebagian besar fitur yang tersedia di pengolah kata apa pun, menambahkan nomor halaman adalah salah satunya. Menambahkan nomor halaman ke dokumen memastikan kejelasan dan juga membuat pembaca tetap terlibat karena mereka mengetahui halaman mana mereka berada. Seorang pengguna dapat dengan mudah menambahkan nomor halaman ke dokumen dalam beberapa klik.
Menambahkan Nomor Halaman di Google Documents
Untuk menambahkan nomor halaman, klik 'Sisipkan' di bagian atas.
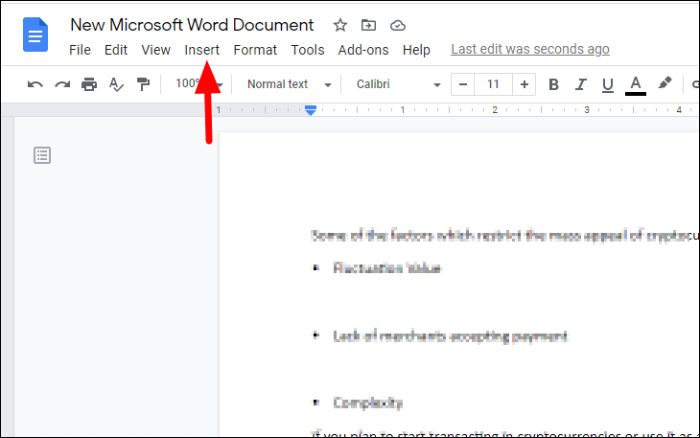
Selanjutnya, pilih 'Nomor Halaman' dari menu tarik-turun, lalu pilih salah satu dari empat opsi untuk menambahkan nomor halaman. Selain itu, Anda dapat mengklik 'Opsi lainnya' untuk menyesuaikan fitur.
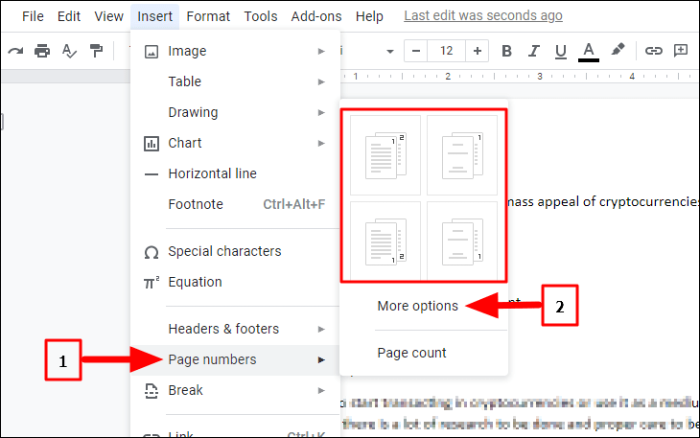
Setelah Anda mengklik 'Opsi lainnya', kotak dialog 'Nomor halaman' akan terbuka. Di bawah bagian 'Posisi', pilih apakah Anda ingin nomor halaman muncul di bagian atas atau bawah. Jika Anda memilih 'Header', nomor halaman muncul di bagian atas sementara nomor halaman muncul di bagian bawah dalam kasus 'Footer'.
Selanjutnya, Anda memiliki opsi untuk menyebutkan nomor halaman di halaman pertama dokumen. Jika halaman pertama adalah halaman judul, Anda ingin mulai menomorinya dari halaman kedua dan seterusnya, oleh karena itu, hapus centang pada kotak.
Pilih nomor yang ingin Anda mulai saat menyebutkan nomor halaman di bawah 'Penomoran'. Setelah Anda selesai menyesuaikan, klik 'Terapkan' di bagian bawah.
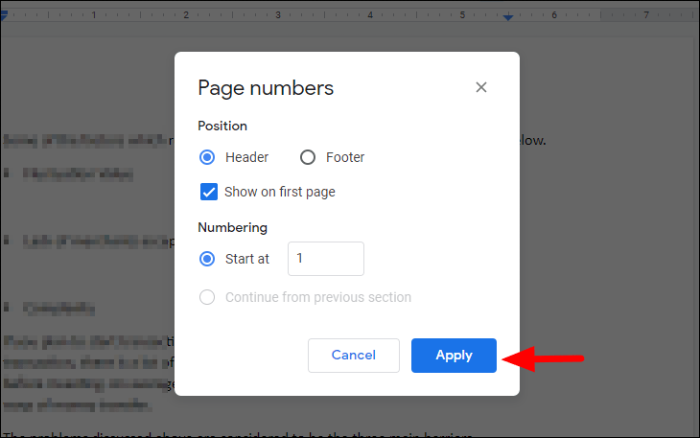
Dengan opsi yang dipilih dalam contoh di atas, nomor halaman dimulai dengan halaman pertama dan disebutkan di atas.
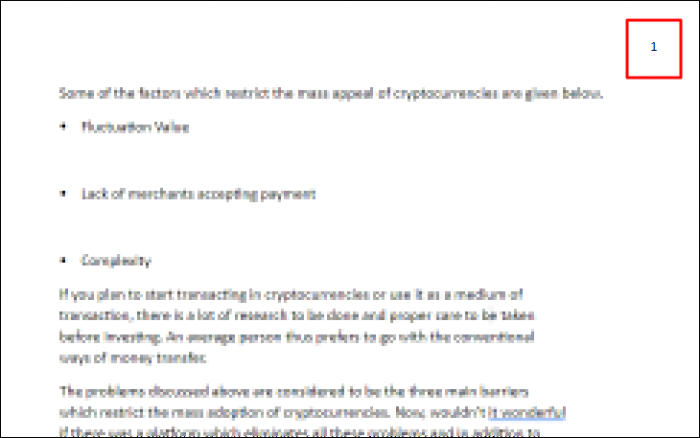
Mengubah Penjajaran
Google Documents menambahkan nomor halaman ke kanan atas dokumen secara default, yang dapat diedit dengan mudah dan nomor halaman dipindahkan melintasi halaman. Untuk mengubah posisi nomor halaman, sorot, lalu klik 'Sejajarkan' dari bilah alat di bagian atas. Selanjutnya, pilih perataan dari empat opsi. Perataan nomor halaman perataan saat ini disorot dengan warna biru.
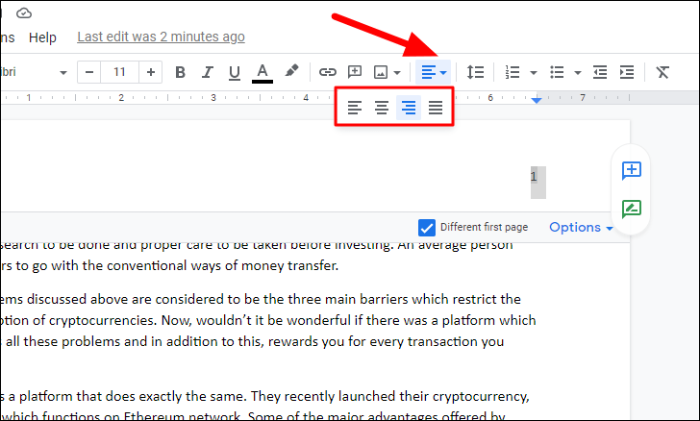
Dalam kasus di atas, kami memilih perataan kiri, sehingga nomor halaman telah dipindahkan ke sudut kiri atas halaman. Anda juga dapat memindahkannya ke bawah dengan memilih opsi 'Footer' alih-alih 'Header' dan kemudian mengubah perataan yang sesuai.
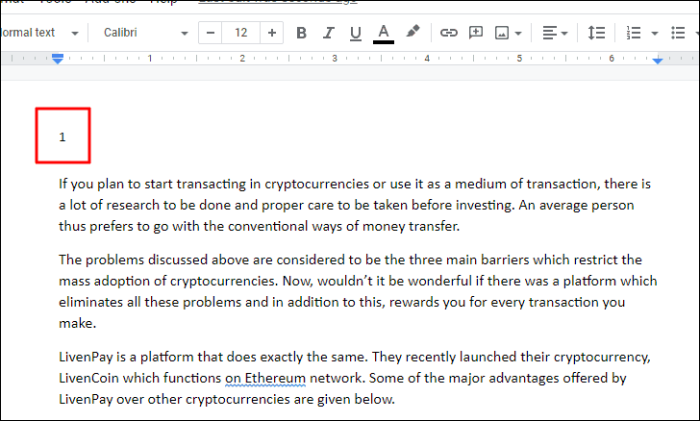
Menghapus Nomor Halaman
Untuk menghapus nomor halaman dari dokumen, sorot dan klik 'Opsi' tepat di bawahnya. Selanjutnya, klik 'Hapus header' di menu tarik-turun seperti yang terjadi di sini. Jika Anda telah menambahkan nomor halaman di bagian bawah, opsi akan berubah menjadi 'Hapus footer'.
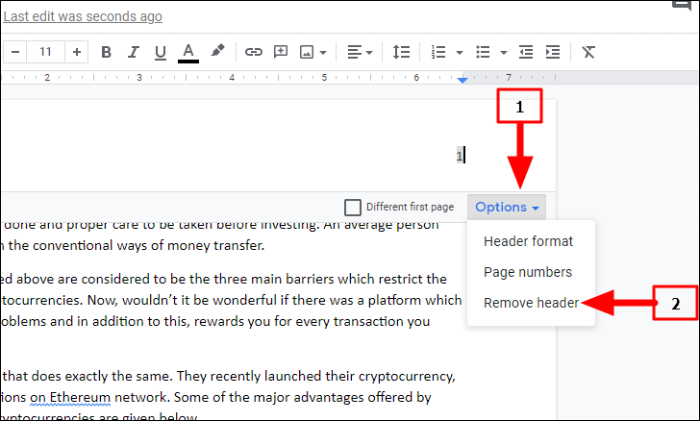
Anda juga dapat menambahkan nomor halaman ke beberapa dokumen menggunakan fitur ini dan menghemat banyak waktu. Dengan tidak adanya fitur 'Nomor halaman', Anda harus memasukkannya secara manual, yang merupakan tugas yang membosankan dan tidak praktis.
